どうもこんにちは。
最近Web開発をはじめたえびかずきです!
当サイトエビワークスはWordPressを使って運営していますが、
サイト設置から約1年ほどが経ち、そろそろテーマをカスタマイズして自分仕様に変えていきたいなと思いはじめました。
ということで今回は、テーマを編集するために、FTPソフトをインストールしてみたので、手順を備忘録として残しておきます。
開発環境
OS: MacOS Catalina10.15
WordPress:5.4
サーバー:Xserver
やりたいこと
WordPressのテーマファイルを編集したい。
でも現状テーマファイルはXserverで運用されていてローカルでの編集環境が整っていない。
ということで、FTP(File Transfer Protcol)ソフトでローカルとサーバーを繋いで、自由にファイル共有をできるようにする、というのが今回やりたいことです。
FileZillaのインストール
FTPソフトが選択肢がいくつかあるようですが、Webをあさっているとどうも『FileZilla』というソフトが使いやすくてしかも無料ということなので、今回はこれをインストールしていきます。
『FileZilla』は、Mac/Windows/Linuxと守備範囲が広いのも良い点です。
手順
1.FileZilla公式ダウンロードページからFileZillaソフトをダウンロード
Macユーザーの場合は、赤枠のファイルをダウンロードします。
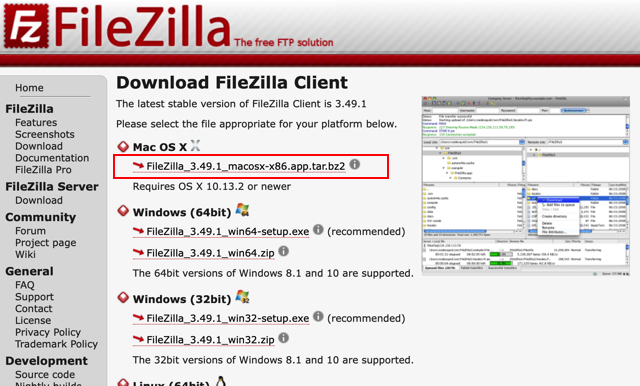
2.ダウンロードしたファイルをクリックしてインストールを実行する。
以下のようなファイルがダウンロードされているはずです。
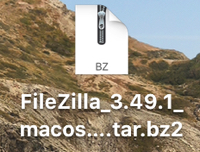
3.するとFileZillaのappファイルが作成されるので、これをアプリケーションのフォルダへ移しておく。
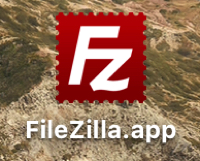
Macの場合はたったこれだけでFileZillaのインストールは完了です!
面倒な初期設定などもなく、たったの3分くらいで終わっちゃいました。
FileZillaの接続
さて続いては、Xserverと接続します。
手順
1.左上の赤枠のアイコンをクリックする。
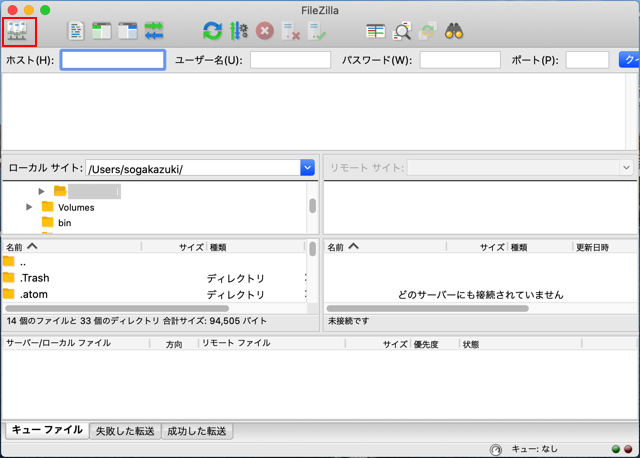
2.『新しいサイト(N)』をクリックして、必要情報を入力する。
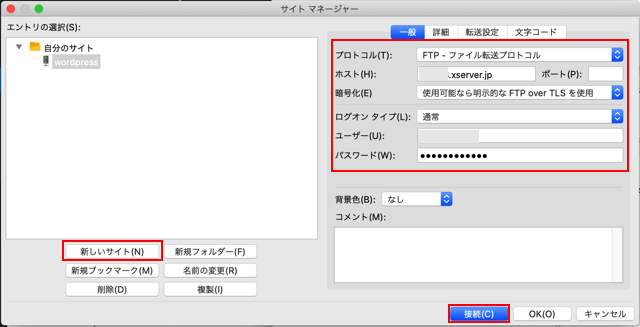
- プロトコル:FTP – ファイル転送プロトコル
- ホスト:※
- ポート:記入の必要なし
- 暗号化:使用可能なら明示的なFTP over TLSを使用
- ログオンタイプ:通常
- ユーザー:※
- パスワード:※
※の部分はXserverのアカウント情報です。
Xserverに登録した時に受け取るメールに、以下のように記載されています。
ただし FTPパスワードはサーバーパスワードと同一のため、初期設定から自分で変更している可能性が高いので注意。
FTPソフトやホームページ作成ソフトなどでご入力いただくFTP情報は
以下のとおりでございます。
■FTP情報
——————————————————–
FTPホスト名(FTPサーバー名) : ●●●●.xserver.jp
FTPユーザー名(FTPアカウント名):●●●●
FTPパスワード : ●●●●
——————————————————–
※FTPユーザー/FTPパスワードは、サーバーID/サーバーパスワードと同一です。
3.すると『不明な証明書』という画面が出てくるので、下部に項目にチェックを入れて、接続をクリック。
※この画面は接続しようとしているサーバーが本当に正しいものかどうかを確認しようとしています。内容に間違いなければOKを押す。
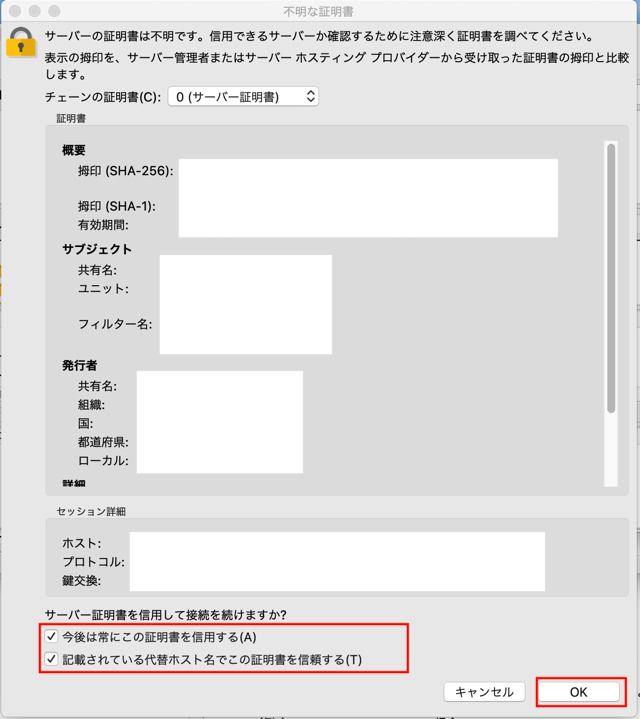
これでサーバーとの接続は完了です。
エラー対応
私がサーバーに初めて接続しようとした時、以下のようなエラーメッセージが出て、接続ができませんでした。
致命的なエラー「サーバに接続できませんでした」
FileZilla公式サポートを確認したところ、『FTPパスワードに誤りはありませんか?』という記述があったので、パスワードを入力し直してもう一度接続を試みると、成功しました。
パスワード間違いの単なる凡ミスでした。
まとめ
今回はFTPソフトとしてFileZillaというフリーソフトをインストールして使ってみました。
結論として、インストールは超簡単。使い方も超簡単でした。
書き終わってから振り返ってみると、記事にするまでもない内容だったかもと思いました。。。
まあ、たまたまこの記事にたどり着いた誰かの参考になればうれしいです。
参考サイト
この記事は以下のサイトを参考にさせていただきました。
このサイトではwindowsでのインストール方法と使い方が紹介されています。
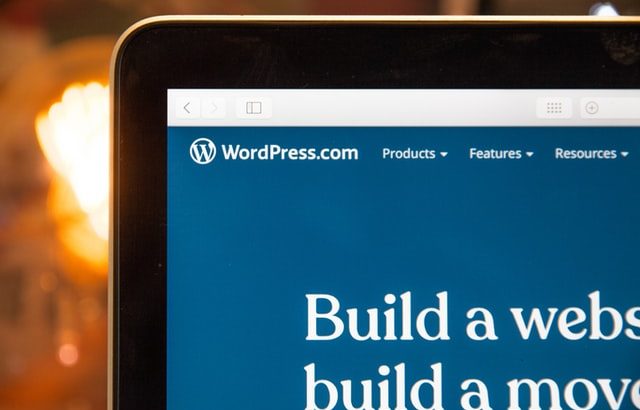







コメントを書く