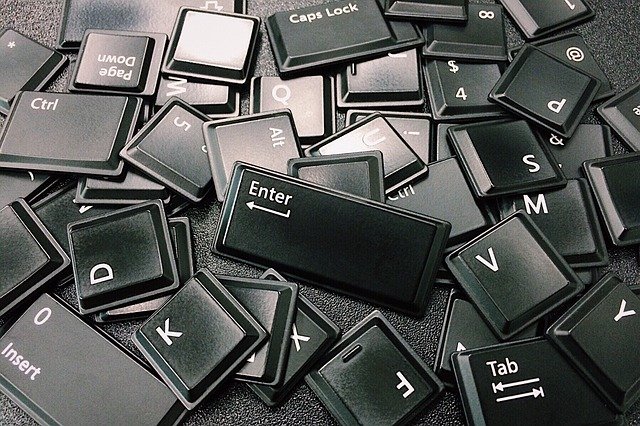
皆さん、こんにちは。
今回はWindowsユーザー向けに、仕事が速くなるショートカットキーを厳選して紹介したいと思います。
ショートカットキーは使えれば使いたいけれど、沢山あってすぐに忘れてしまうというような方も多いのではないでしょうか。
そんな方のためにこの記事では、筆者の経験を基にPC業務のスピードアップに有用なものから順に、
中級編:業務スピード向上のために是非身に付けたい。
上級編:更なるスピード向上のために自分でショートカットキーを設定する。
と3つに分けて、厳選したショートカットキーを紹介します。
下の目次だけでもショートカットが確認できますのでご参考にしてください。
- 1. PC環境
- 2. 初級編
- 3. 中級編
- 3.1. 11.ファイルの終了[Ctrl+W]
- 3.2. 12.アプリケーションの終了[Alt+F4]
- 3.3. 13.右クリック選択画面の表示[アプリケーションキー/Shift+アプリケーションキー]
- 3.4. 14.最大化/最小化[windows+↑/↓]
- 3.5. 15.ウインドウの半画面化[windows+←/→]
- 3.6. 16.スクリーショットを開く[windows+shift+S]
- 3.7. 17.アプリケーションの切り替え[Alt+tab]
- 3.8. 18.一つ前のアクティブ画面に戻る[Alt+esc]
- 3.9. 19.全ウインドウの最小化[windows+M]
- 3.10. 20.作業ウインドウ以外の全最小化[windows+home]
- 3.11. 21.画面をロックする[windows+L]
- 3.12. 22.ブラウザの起動[Ctrl+E]
- 3.13. 23.新しいタブで開く[ctrl+]
- 3.14. 24.閉じたタブを元に戻す[Ctrl+shift+t]
- 3.15. 25.ページの再読み込み[Ctrl+R]
- 3.16. 26.スタートタブのアプリを起動する[windows+t/数字]
- 3.17. 27.新規作成[Ctrl+N or Ctrl+shift+N]
- 3.18. 28.検索[Ctrl+F]
- 3.19. 29.置換[Ctrl+H]
- 3.20. 30.アドレスを指定して実行を起動[windows+R]
- 4. 上級編
- 5. おまけ
- 6. まとめ
PC環境
この記事で紹介する内容は以下の環境での動作を基に記載しています。
- OS:Windows10 pro
※この記事で紹介するショートカットキーはWindowsOSであれば、ほとんど同様に使用することができると思いますが、スクリーンショット起動など一部Windows10でのみ使用可能なものも含まれることご了承ください。
初級編
ここではWindowsユーザーであれば必ず身につけておきたい、PC作業に必須のショートカットキーを使用頻度が高い順に紹介します。
Windowsユーザーにとっては「流石に知ってるよ。。。」というものばかりかもしれませんが、ざっと目を通して抜けがないか確認してみるのも良いかも知れません。
1.コピー[Ctrl+C]
2.ペースト[Ctrl+V]
3.切り取り[Ctrl+X]
1,2,3は非常に基本的なコピー&ペースト&切り取りのショートカットキーです。
ほとんどのPCユーザーが知っていることでしょう。
ファイルやフォルダの操作はもちろんのこと、Microsoft Officeを初めとした多数のアプリケーション内でのオブジェクトに対しても有効です。
4.作業の取り消し[Ctrl+Z]
5.作業の最実行[Ctrl+Y]
4,5も非常に基本的な、操作の取り消しと最実行に関するショートカットキーです。
例えばWordで誤って文章を消してしまった場合に[Ctrl+Z]を実行すれば、文字を消すという作業を取り消して、文章を復元できます。
やっぱり消したいならば、[Ctrl+Y]を実行すれば文章の消去を最実行できます。(結局Ctrl+Zを取り消す操作になる)
これはデスクトップ上で誤ってファイル消してしまった時などにも有効で、わざわざゴミ箱まで取りに行かなくても、[Ctrl+Z]でファイルを基にも戻すことができます。
6.上書き保存[Ctrl+S]
これも非常に基本的で使用頻度の高いショートカットキーです。
ファイルの編集中に[Ctrl+S]を押すことで上書き保存をしてくれます。
作業中はこまめにこのショートカットで上書き保存を実行しましょう。
7.キャンセル[esc]
メッセージボックスでの選択で”はい”でない側、あるいは”キャンセル”を選択したい場合に使用します。
意外と使いこなせていない方は多いのではないでしょうか?
8.全選択[Ctrl+A]
ファイルやフォルダーを全選択したい時に使用します。
9.印刷[Ctrl+P]
ファイルを印刷したい場合に使用します。
Microsoft Officeアプリなどで使用でき印刷画面が表示されます。
10.拡大・縮小/元に戻す[Ctrl+スクロール/0]
画面を拡大・縮小したい時に使用します。
[Ctrl+0]を実行するとデフォルトの大きさに戻してくれます。
中級編
ここでは中級編として、業務の効率を上げるために是非知っておきたいショートカットキーを紹介します。
業務効率を上げるためには、なるべくマウス作業を減らしてキーボードで瞬時に操作を実行することが大事だと思います。
同僚に差を付けるために、中級編のショートカットキーを使いこなしましょう!
11.ファイルの終了[Ctrl+W]
一つのファイルを終了したい時に使います。
例えばExcelを開いている場合は、作業中のExcelシートが終了しますし、
ブラウザを開いている場合は、閲覧中のタブが終了します。
12.アプリケーションの終了[Alt+F4]
アプリケーション自体を終了したい時に使用します。
例えばExcelを使用している場合は、全てのExcelシートが終了しますし、
ブラウザを開いている場合は、全てのタブが終了します。
13.右クリック選択画面の表示[アプリケーションキー/Shift+アプリケーションキー]
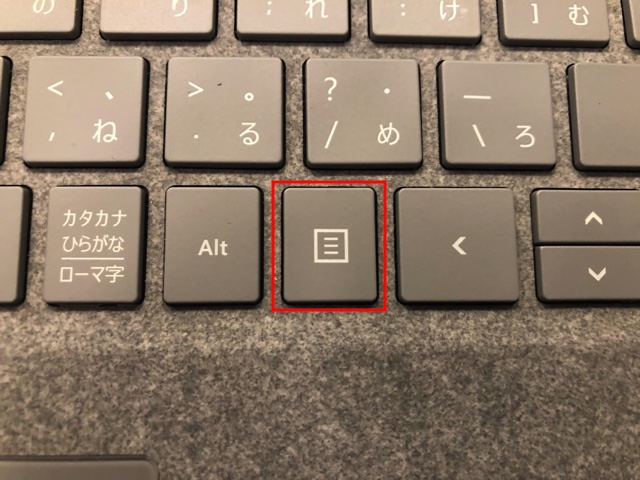
このボタンを押すことで右クリックで出てくる選択画面を表示します。
ボタンの存在は知っていてもあまり活用できていない方が多いのではないでしょうか?
[Shift+アプリケーションキー]を実行すると、”アドレスのコピー”などを含むさらに充実した選択画面が開きます。
14.最大化/最小化[windows+↑/↓]
15.ウインドウの半画面化[windows+←/→]
14,15はウインドウの操作に関する基本的なショートカットキーです。
↑と↓は開いているウインドウを最大化あるいは最小化したい時に使用します。
←と→は、ウインドウを画面の半分のサイズにして表示したい時に使用します。
16.スクリーショットを開く[windows+shift+S]
スクリーンショットアプリを使用したい時に使います。
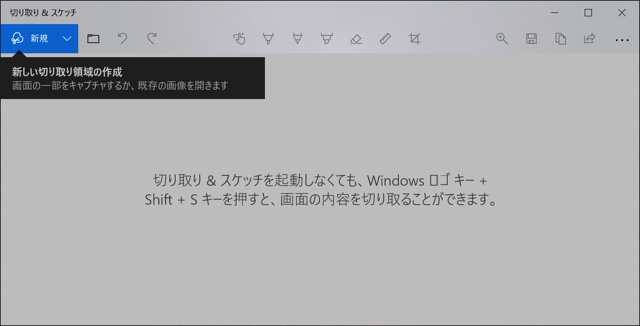
Windows10ではショートカットで開くことができる便利なスクリーンショットアプリの「切り取り&スケッチ」が使える様になりました。
17.アプリケーションの切り替え[Alt+tab]
18.一つ前のアクティブ画面に戻る[Alt+esc]
17,18はアプリケーションの切り替えに関するショートカットキーです。
[Alt]キーを押した状態で[tab]キーを複数回押すことで、アプリケーションが切り替わります。
一つ前に使っていた画面に戻りたい時には[Alt+esc]を使用します。
19.全ウインドウの最小化[windows+M]
20.作業ウインドウ以外の全最小化[windows+home]
19,20は、ウインドウをまとめて最小化するショートカットキーです。
デスクトップ上の全てのウインドウを最小化したい場合は[Windows+M]、作業しているウインドウ以外のウインドウを最小化したい場合は、[windows+home]を使用します。
21.画面をロックする[windows+L]
デスクを離れる時など、素早く画面をロックしたい場合に使用します。
22.ブラウザの起動[Ctrl+E]
23.新しいタブで開く[ctrl+]
24.閉じたタブを元に戻す[Ctrl+shift+t]
25.ページの再読み込み[Ctrl+R]
22-25はブラウザで使用するシートカットキーです。
特に24の閉じたタブを元に戻す[Ctrl+shift+t]は有用で、履歴からページを辿らなくても消してしまったタブを復元できます。
26.スタートタブのアプリを起動する[windows+t/数字]
スタートタブにあるアプリケーションを起動します。
数字は左から順に割り当てられています。
27.新規作成[Ctrl+N or Ctrl+shift+N]
例えばデスクトップ上で新規フォルダを作成する時などに使います。
28.検索[Ctrl+F]
ブラウザやOfficeアプリ内で実行することで検索窓が表示され、文字列検索ができます。
29.置換[Ctrl+H]
WordやExcelなどで使用することで、指定する文字列の置換作業を実行できます。
30.アドレスを指定して実行を起動[windows+R]
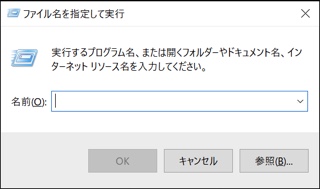
画面左下にアドレスを指定して実行のコマンド入力画面が表示されます。
上級編
ここでは更なる業務スピード向上のために、自分でショートカットキーを設定してアプリケーションを起動できる様にするための設定方法について説明します。
Windowsではアプリのプロパティの画面に、ショートカットキーを設定できる項目があります。
下図はメモ帳の場合の例ですが、ここにショートカットキーを自分で設定することでアプリの起動を素早く実行することができます。
是非試してみてください。
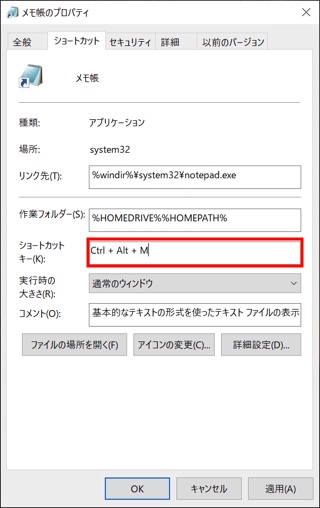
おまけ
Microsoft Officeアプリのショートカットキーを表示する方法[Alt]
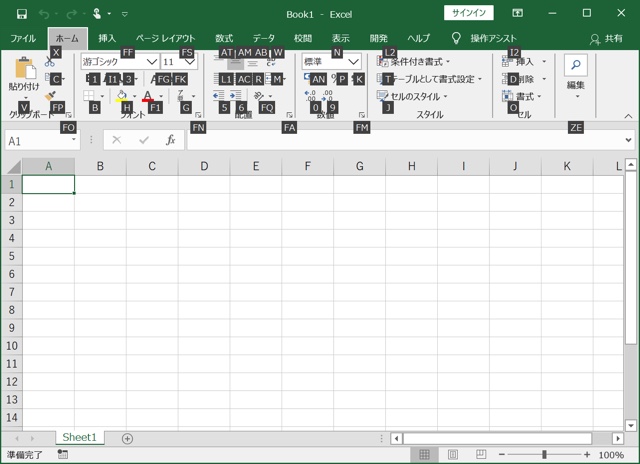
Microsoft officeのショートカットキーは基本的に[Alt+アルファベット]の形式になっていますが、
[Alt]を長押しするとショートカットキーが画面上のタブに表示されて、アルファベットの割り当てが表示されます。
このためアプリのショートカットキーは覚えておく必要はなく、その場その場で確認が可能です。
頻度の高いものについては使っている内に自ずと覚えてしまうでしょう。
まとめ
今回は筆者の経験を基に、仕事が速くなるショートカットキー30選を紹介しました。
全てを覚えるのは中々厳しいとは思いますが、使えそうなものがあれば試しに使ってみてください。
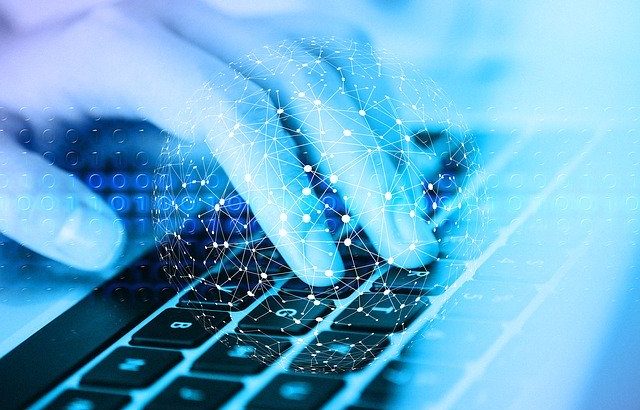








コメントを書く