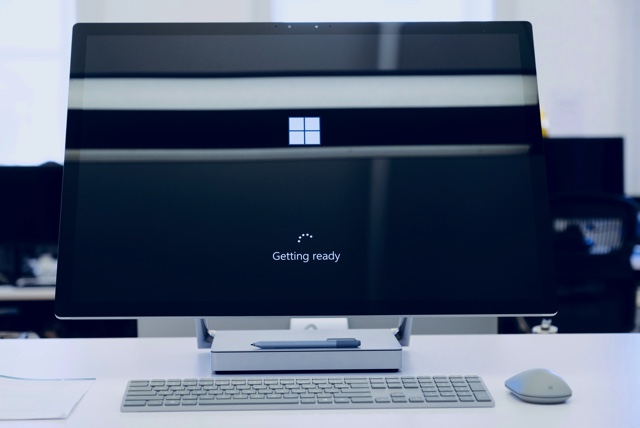
皆さんこんにちは。
この記事を読んでいる方の大半は日常的にパソコンを使用している方だと思いますが、
そのパソコンのON /OFFのタイミングが自動的に記録さているということをご存知でしょうか?
今回はその確認手順と、閲覧しやすいようにカスタムビューを設定する方法について説明したいと思います。
説明環境
Windows10
※Windows-OSであれば他のバージョンでも、画面は少し異なるかも知れませんがおそらく同様の手順で操作可能だと思います。
イベントビューアの起動
まず、イベントビューアを起動する方法ですが、
最も簡単なのは「ファイル名を指定して実行」を使用して起動するやり方です。
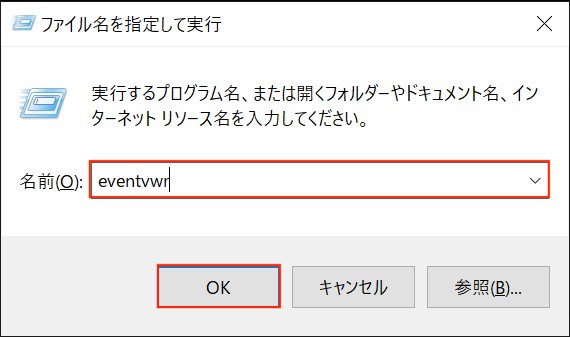
「Windowsキー」+「R」のショートカットを実行すると上図のような「ファイル名を指定して実行」の小さいウインドウが現れますので、ここへ
eventvwr
と入力してOKをクリックします。
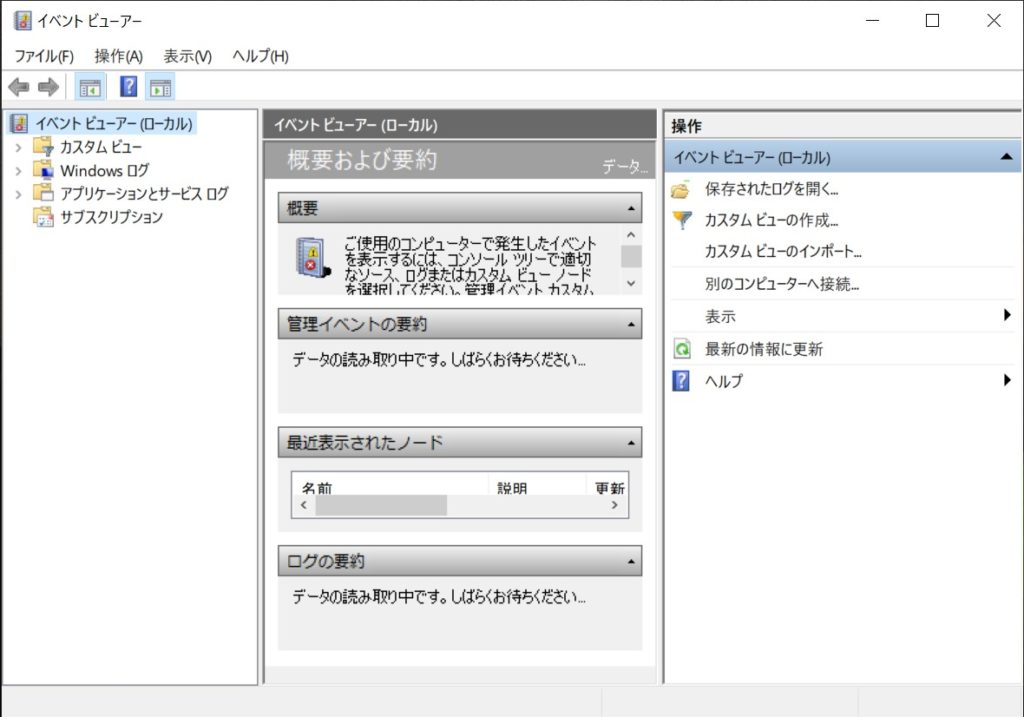
すると上図のようなイベントビューアの画面が開きます。
※これ以外にも、コントロールパネル→システムとセキュリティ→イベントログの表示→イベントビューアー
の手順でもイベントビューアを開くことができます。
起動したイベントビューアには、PC上のあらゆるイベント情報が記録されています。
パソコンのON/OFFタイミングの確認
ここではパソコンのON/OFFのタイミングの具体的な確認方法について説明します。
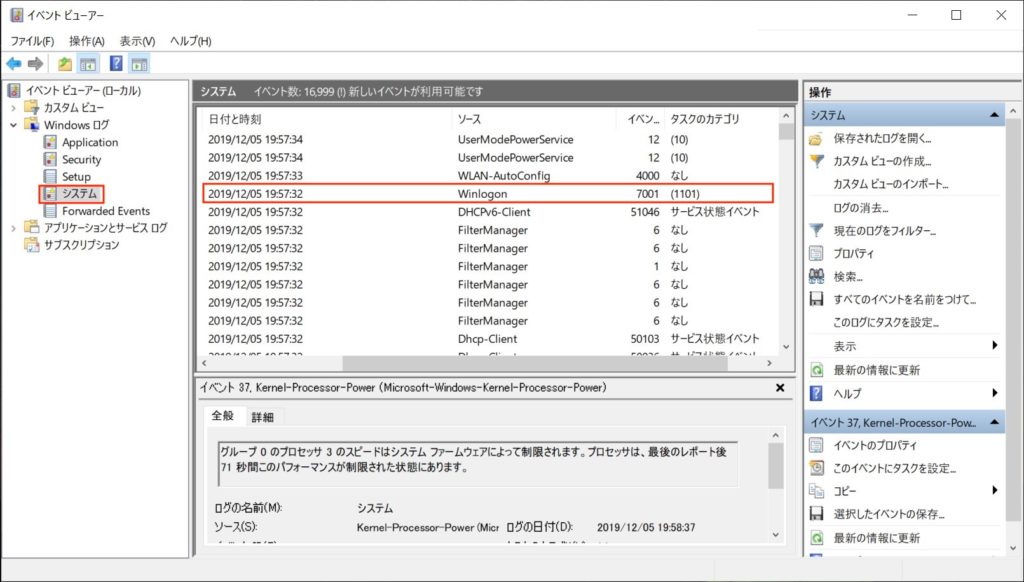
パソコンのON/OFFタイミングの確認するには、
左側のカラムの中から「システム」をクリックします。
真ん中に表示されるイベント記録のうち、イベントIDの7001がパソコンの起動タイミングを表し、7002がパソコンの終了タイミングを表しています。
それぞれのIDの詳細は、以下の通りです。
| ID | ソース名 | 説明 |
| 7001 | Winlogon | カスタマーエクスペリエンス向上プログラムのユーザーログオン通知 (Win-OSを起動したタイミングを記録していると思われる) |
| 7002 | Winlogon | カスタマーエクスペリエンス向上プログラムのユーザーログオン通知 (Win-OSを終了したタイミングを記録していると思われる) |
説明内容を見てみると「カスタマーエクスペリエンス向上・・・」とよくわからないことが書いてありますが、自分のマシンで実験してみると、PCの起動と終了時刻にぴったり一致していたことと、ソース名が「Winlogon」となっていることから、7001と7002はそれぞれ、OSの起動と終了を表していると思われます。
※6005,6006もパソコンの起動、終了タイミングに対応している様ですが、トラブルによるシャットダウンなどで正規にPCを終了できなかった場合は記録がスキップされるようですので、今回紹介した7001,7002でON/OFFを確認することを推奨します。
| ID | ソース名 | 説明 |
| 6005 | Eventlog | イベントログサービスが開始されました。 |
| 6006 | Eventlog | イベントログサービスが終了されました。 |
カスタムビューの設定方法
パソコンのON/OFFタイミングを確認する方法はわかりましたが、「システム」の様々なイベント情報の中からON/OFFに対応するID:7001/7002を探すのかかなり面倒な作業になってしまいます。
なので、ここでは簡単にON/OFFタイミングのチェックができる様に、カスタムビューの作成方法について説明します。

①システムを開いた状態で、右側のカラムから「カスタムビューの作成」を選択します。
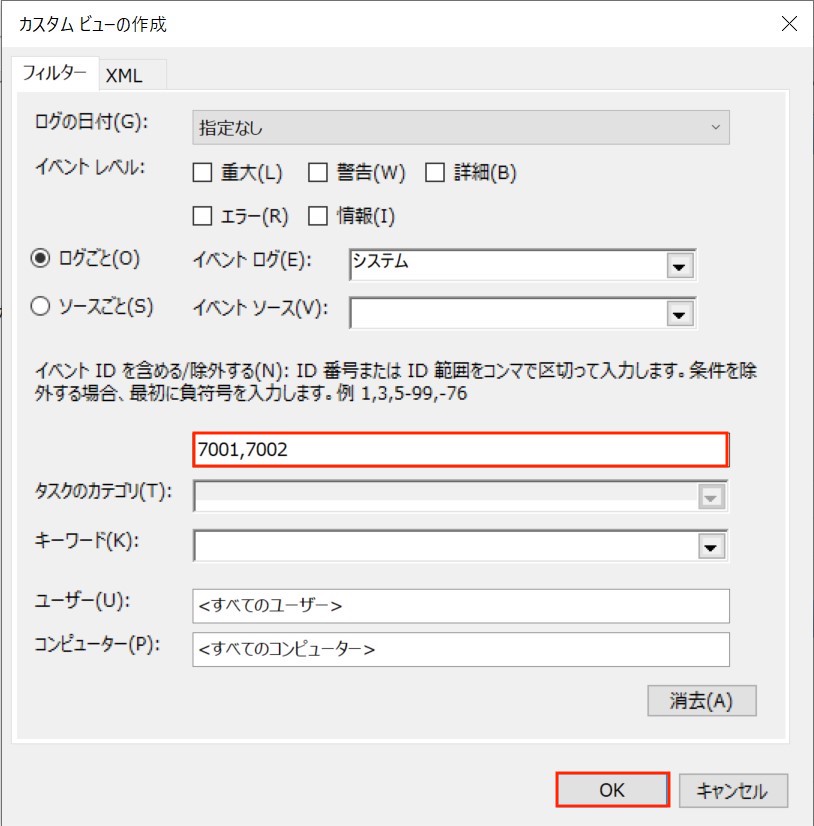
②赤枠の部分へ、
7001,7002
と入力して、OKをクリックします。
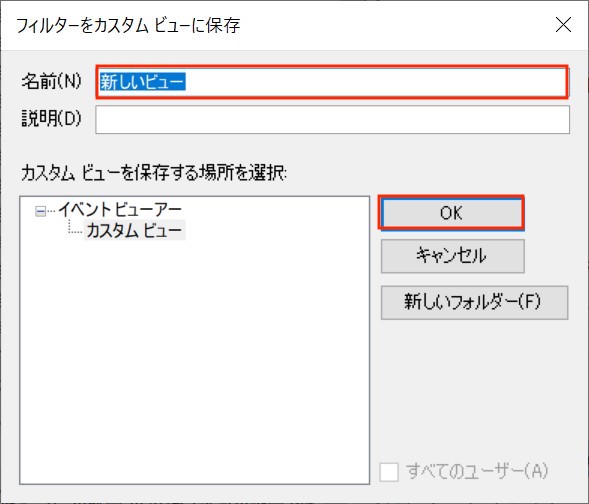
③名前に好きな名称を入力します。
私の場合は、「PC ON-OFF」と入力しました。
⑤OKをクリックして、設定完了です。
※説明の欄は入れても入れなくてもいいです。
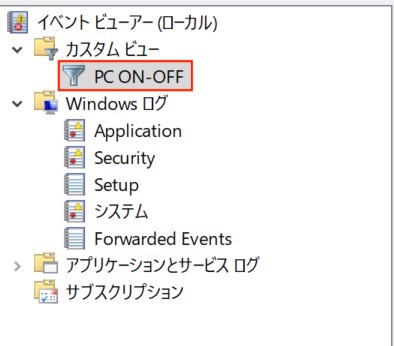
すると、左側のカラムに先ほど作成したカスタムビューが現れますので、
これを選択すれば、パソコンのON/OFFの履歴情報のみが集められたリストを確認できるようになります。
まとめ
今回はWindowsの標準機能として実装されているEventViewr(イベントビューア)というツールを使って、パソコンのON/OFF履歴を確認する方法について説明しました。
新しくソフトウェアを入れる必要もないので、確認するのは簡単でしたね。
パソコン業務がメインの会社であれば、今回説明した方法を使うことで会社の出勤・退勤時間などの管理をすることが可能だと思います。
雇われている会社員の場合は、出退勤時間が自己申請の場合でもこのイベントビューアログを会社確認されると、時間を誤魔化すことができないので注意しましょう笑
また、今回は説明しませんでしたが、さらなる応用としてWindowsのPowerShellを使うことでイベントビューアのログをCSV形式で保存することもできるようです。
下の記事が参考になりそうでした。
イベントビューアを労働管理などへ本格的に使用するならば、こういった機能を使ってみても良いかも知れません。
今回は以上。
ではまた次回の記事でお会いしましょう!







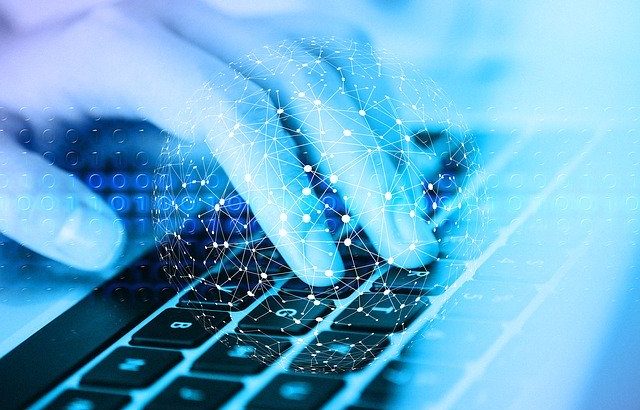

コメントを書く