こんにちは、えびかずきです。
今回はWindowsでバッチファイルを作る方法について説明します!
こんな人におすすめ:
コマンドプロンプトの操作を保存して使いまわしたい
開発環境
OS:Windows10 pro
バッチファイルの作り方
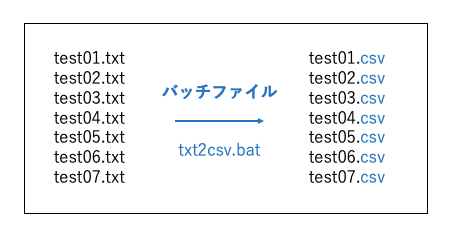
ここでは、例としてデスクトップの『test』というフォルダに保存したtxtファイルの拡張子を全て変更してcsvファイルにする、というバッチファイルを作成していきたいと思います。
MacPCの場合は同様な機能をシェルスクリプトで実装することができます。
下の記事を参考にしてください。
1.バッチファイルのスクリプトを記述する
まずはお好きなエディタを使ってバッチファイルの中身を記述していきます。
特に開発用のエディタがないなら、とりあえずメモ帳でもOKです。
ren C:\Desktop\test\*.txt *.csv2.『.bat』という拡張子で保存する
バッチファイルの拡張子は『.bat』です。
例えば『txt2csv.bat』というような名前にしてファイルを保存します。
※メモ帳で編集した場合、デフォルトでは拡張子が『.txt』になってしまうので変更しましょう。
以上でバッチファイルは完成です。
簡単ですね。
バッチファイルの実行方法
バッチファイルの実行方法を2種類あります。
1.コマンドプロンプトで実行する
まず『cd』コマンドでバッチファイルを保存したフォルダへ移動します。
例えばデスクトップに保存した場合は以下のようにします。
$ cd C:\Desktop続いて下のようにバッチファイル名を入力してエンターを押します。
$ txt2csv.batこれでバッチファイルの実行ができます。
2.ファイルをダブルクリックする
コマンドプロントにあまり馴れていない場合は、エクスプローラーで直接バッチファイルがあるフォルダへ移動して、ダブルクリックすれば実行できます。
人に配布したりする場合はこちらのやり方を教えてあげる方が親切かもしれません。
まとめ
今回はWindowsPCでバッチファイルを作る方法について説明しました。
簡単にいうと、コマンドプロンプトのコマンドを『.bat』という拡張子付きのファイルに記述すればOK、ということです。
簡単なので、みなさんも是非活用してみてください。
参考
バッチファイルについては下の記事が参考になりました。
やりたいこと別にかなり詳しく記載されています。







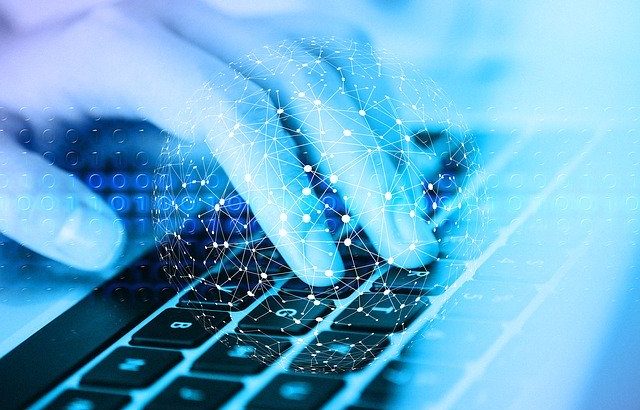

コメントを書く