突然ですがWindowsユーザーの皆さん、
PCのフォルダがデスクトップにごちゃごちゃしてお困りではないでしょうか?
デスクトップにあまりフォルダは置きたくないけれど、ドキュメントフォルダやホームフォルダに保存してしまうとアクセスしづらいし、結局デスクトップが乱雑な状態のまま。。。
というような方は結構いらっしゃるのではないでしょうか?

今回はそんな悩みを解消するために、
WindowsOSの標準機能である「ファイル名を指定して実行」を使って、素早く望みのフォルダにアクセスする裏技を説明します。
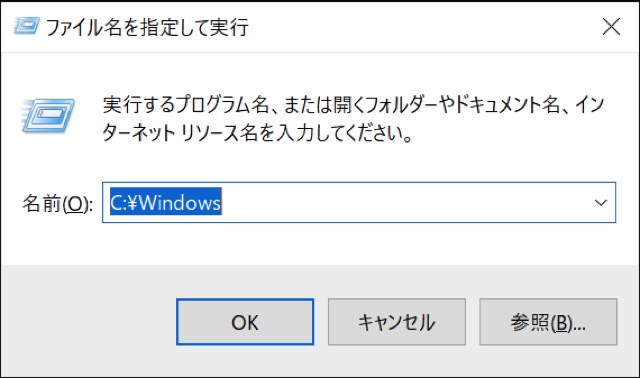
それでは詳しいやり方について順を追って説明していきます。
フォルダを整理する【step0】
まずは下準備として、PC内のフォルダを整理してください。
※すでに整理ができている方はstep1へお進みください。
デスクトップにフォルダがたくさんある場合は、ホームディレクトリの「ドキュメント」「ピクチャ」などを活用して、タンスに物をしまっていくようなイメージでフォルダを移動させていきましょう。
ショートカット集を作る【step1】
頻繁にアクセスするフォルダのショートカット集を作成します。
この作業は、この後にショートカット集のフォルダにPathを通して、ショートカットに簡単にアクセスできる様にするための下準備です。
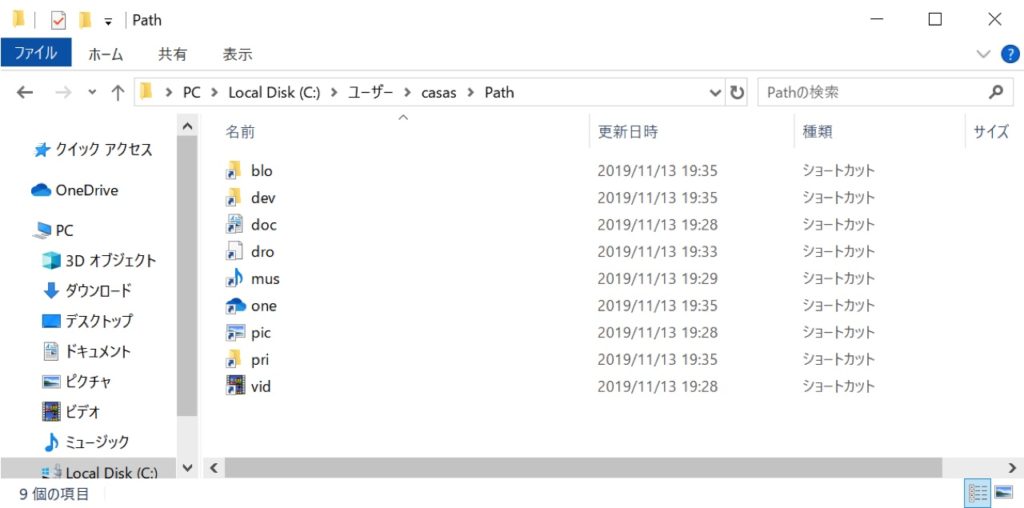
ここで心掛けたいのは、作成したショートカットのファイル名をなるべく簡潔にすることです。
その理由は、このファイル名が「ファイル名を指定して実行」へ入力して使用するコマンドとなるためです。
参考として、筆者が作成しているショートカットのファイル名を公開します。
私の場合は、基本的に本当のフォルダ名を英語にした時の頭3文字をショートカットのファイル名に設定しています。
- blo:ブログ用のフォルダ
- dev:開発ファイルのフォルダ
- doc:ドキュメントフォルダ
- dro:dropbox
- mus:ミュージック
- one:OneDrive
- pic:ピクチャ
- pri:プライベートフォルダ
- vid:ビデオ
作成したショートカット集をホームディレクトリなどわかりやすいところに保存しておきます。
※今回はこのショートカット集に「Path」という名前をつけて保存しましたが、フォルダ名は別になんでも良くて、例えば「Shortcut」とか日本語で「ショートカット集」とかにしてもOKです。
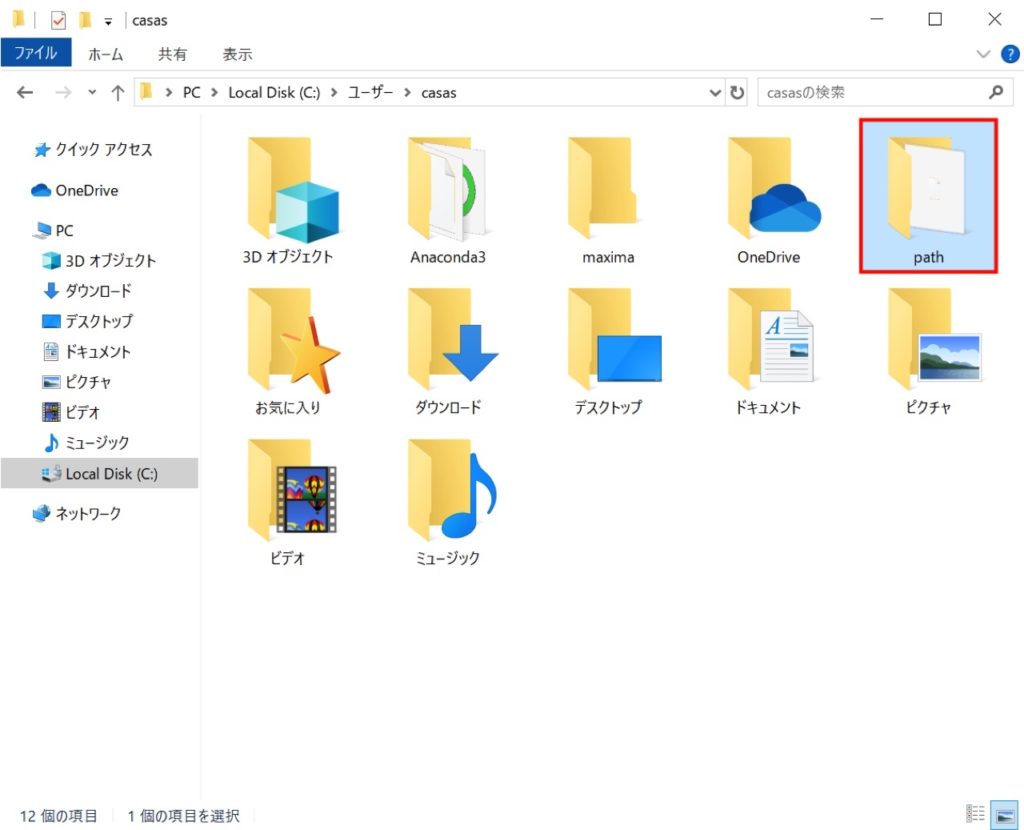
環境変数を設定してPathを通す【step2】
デスクトップ左下のWindowsボタン(もしくはWindowsキー)を押して出てくる、歯車マークの設定ボタンを開きます。
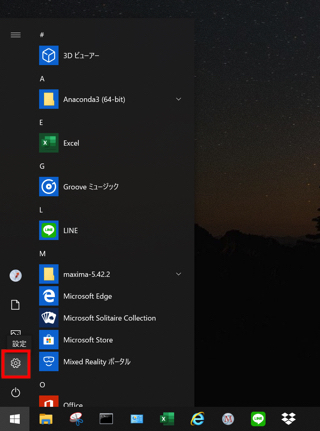
検索窓に「環境変数」と入力して候補として出てくる、「環境変数を編集」をクリックします。
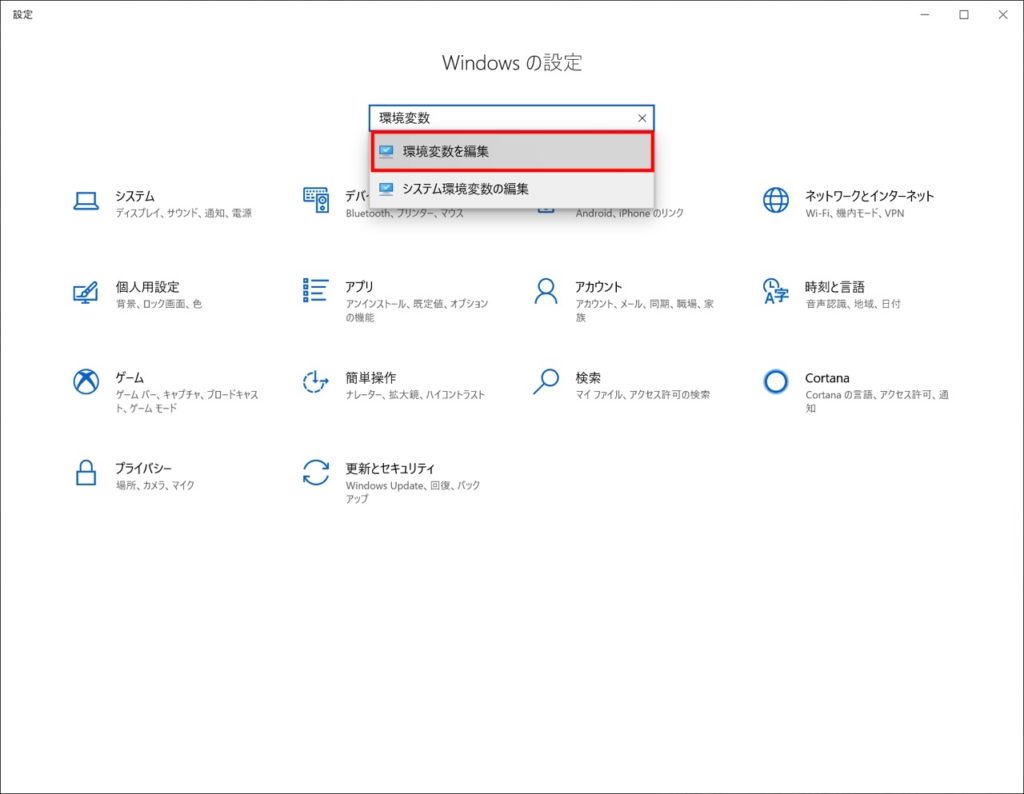
すると環境変数の設定画面が現れます。
Pathの欄を選択した状態で「編集」をクリックします。
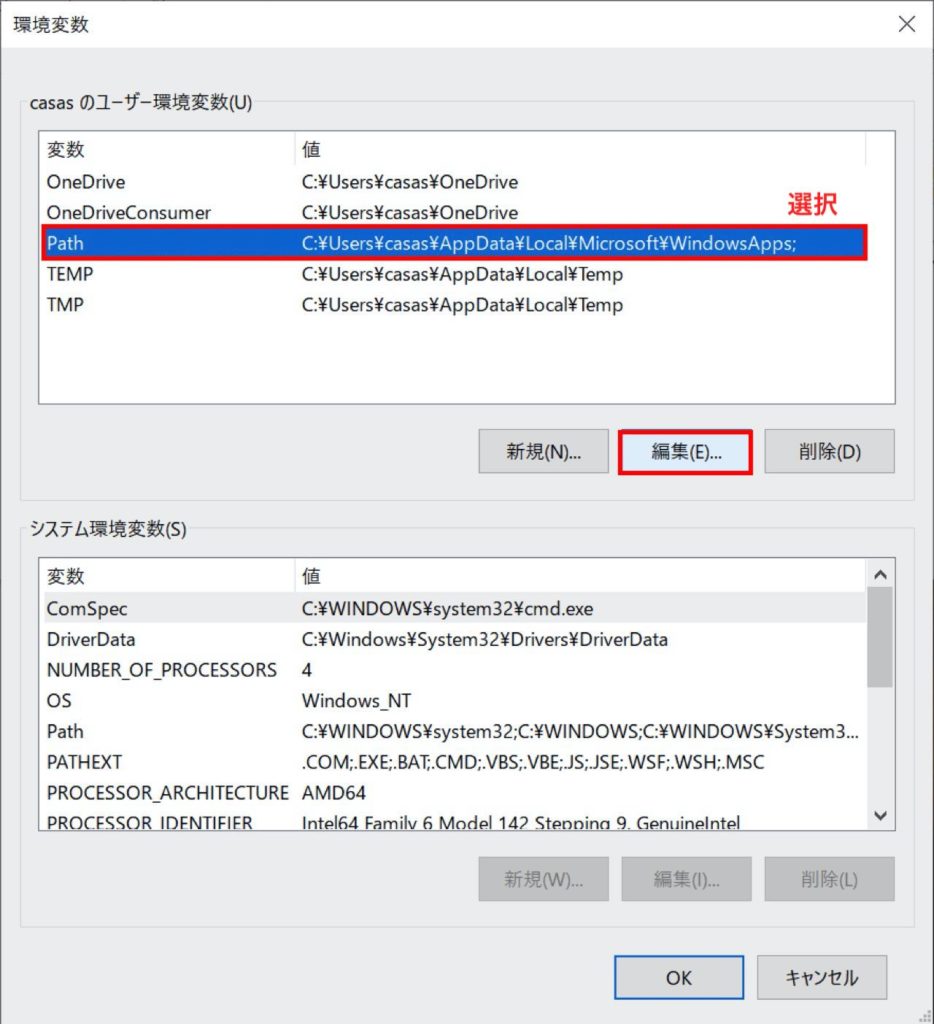
「新規」をクリックして、step1で作成したショートカット集のアドレスを追加します。
※ちなみに、今回は使用しない設定画面下部の「システム環境変数(S)」は、PC使用者全体に適用される環境変数になります。こちらでも設定は可能ですが、今回のPathの使用者が自分だけならば、設定画面上部の「ユーザー環境変数(U)」にて設定をしましょう。
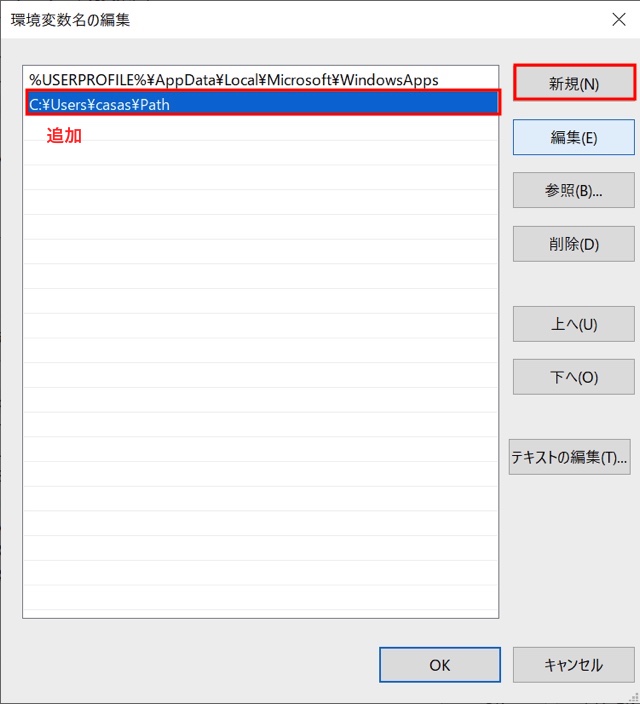
「OK」をクリックして設定終了すれば、環境変数の設定は完了です。
ファイル名を指定して実行でフォルダにアクセスしてみる
[Windowsキー]+[r]のショートカットコマンドを押して、「ファイル名を指定して実行」の入力画面を開きます。
ここに、試しに筆者が作成したショートカット集の中でドキュメントフォルダを意味する「doc」を入力してOKを押すと。。。
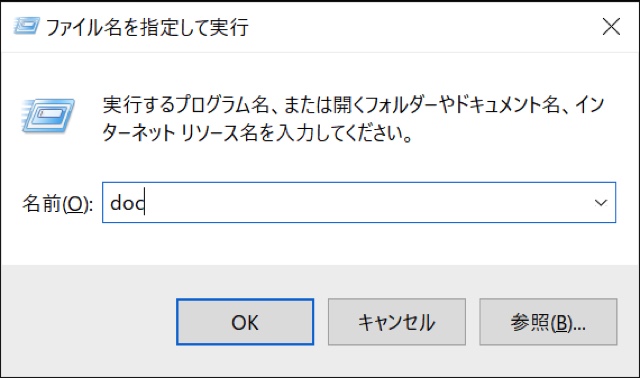
下図のように、無事ドキュメントフォルダを開くことができました。
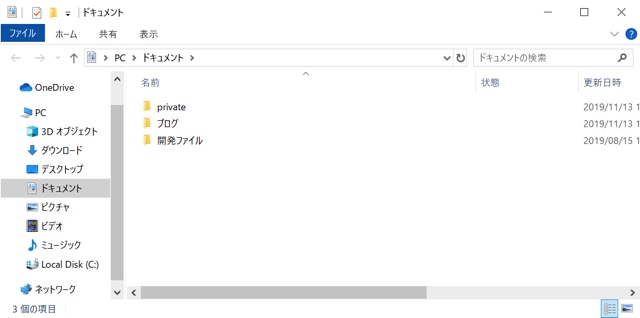
まとめ
今回は環境変数でショートカット集のフォルダにPathを通して、望みのフォルダへ素早くアクセスする方法を説明しました。
私の場合は普段ほとんどこの方法でPC内のフォルダにアクセスしています。「Windowsキー」+「r」でファイル名を指定して実行を起動して、自分で作成したショートカット名の3文字を打って、「Enter」を押す。という一連流れがもはや体に染みついていて、デスクトップのフォルダをマウスでクリックするするよりも速いと感じています。慣れれば多分2~3秒で望みのフォルダにアクセスできる様になると思います。
ちなみに私のデスクトップ画面は下の様に基本的には右下のゴミ箱だけの状態(たまにダウンロードしたファイルなどをデスクトップに保存したりはしますが)で、タスクバーも隠しているのできれいさっぱりな状態です。

皆さんも今回の方法を使って、デスクトップのフォルダを整理してみてはいかがでしょうか?
ファイル名を指定して実行でアプリを起動する【おまけ】
ファイル名を指定して実行は、今回説明したフォルダのアクセスだけでなく、アプリの実行にも応用できます。
フォルダと同様の手順で、Pathを通したショートカット集のフォルダへアプリのショートカットを保存して、その名前を「ファイル名を指定して実行」で入力すればアプリを開くことができます。
ちなみに、Excel、Powerpoint、OutlookなどのWindowsアプリについてはデフォルトでPathを通したフォルダに実行ファイルが保存されているので、今回のような手動設定なしにアプリを起動させることができます。
入力するファイル名は以下の通りです。
- Excel:excel
- Powerpoint:powerpnt
- Outlook:outlook
是非ご活用ください!








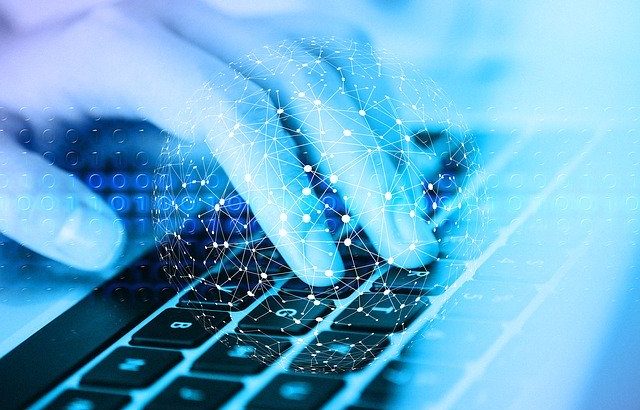
コメントを書く