こんにちは、えびかずきです。
今回は、Ubuntu/Linux環境にNode.jsをインストールして使い始める方法を説明していきます!
こんな人におすすめ:
・Linux環境にNode.jsをインストールして触ってみたい
開発環境
PC:MacBook Pro
MacOS:Catalina 10.15.7
仮想環境:
Ubuntu16.04.7/Virtual Box 5.2.44
Vagrant2.2.2
nodebrewのインストール
Node.jsをインストールする前に開発環境づくりのために、パッケージ管理ツールをインストールしておきましょう。
Node.jsの管理ツールはいくつかありますが、ここでは標準的なnodebrewというツールをインストール していきます。
1.下のコマンドでnodebrewをインストールできます。
$ curl -L git.io/nodebrew | perl -setup上のコマンドの説明:
・「curl」は、指定したリンク先の情報を標準出力にするコマンドです。
(ちなみに-Lオプションはリダイレクトを有効にするオプションです)
・「|」はパイプといって、左側のコマンドの標準出力を、右側のコマンドの入力として与えて実行するという役割があります。
つまり上で実行したコマンドの意味は、「git.io/nodebrew」というリンク先ににまとめられているnodebrewをインストールするための情報を、Perlというプログラミング言語の実行環境に与えてインストールを実行しているという仕組みになっています。
2.パスを通す
下のコマンドで環境変数を追加してパスを通しましょう。
$ echo '$ echo 'export PATH=$HOME/.nodebrew/current/bin:$PATH' >> ~/.bash_profile' >> ~/.profile不安な場合は、vimなどのエディタを使ってホームディレクトリの「.profile」の最終行に「$ echo ‘export PATH=$HOME/.nodebrew/current/bin:$PATH’ >> ~/.bash_profile」を直接追記しましょう。
Node.jsのインストール
1.nodebrewでNode.jsをインストールする
このコマンドでNode.jsをインストールできます。
バージョンのところには自分が入れたいバージョンを指定してください。
$ nodebrew install-binary v8.9.4
$ nodebrew use v8.9.4二行目は、使用するnode.jsのバージョンを指定するコマンドです。
『use v.8.9.4』のようにバージョンが表示されれば準備完了です。
Node.jsの使い方
下のように「node ファイル名 引数」と打ってコマンドを実行すると、Javascriptのプログラムファイルを実行できます。
$ node product.js 10試しに好きなエディタでproduct.jsを下のように編集して、実行してみましょう。
'use strict';
const number = process.argv[2] || 1;
let product = 1;
for (let i = 1; i <= number; i++){
product = product * i;
}
console.log(product);実行結果として『3628800』が出力されるはずです。
上手くいきましたか?
REPLの使い方:
ファイル名と引数なしで「node」コマンドを実行するとREPLが起動します。
つまりJavascriptをコンソール上で対話的に実行できる状態になります。
REPLを抜けるには『Control』+『C』を2回押します。
まとめ
参考
この記事は下の書籍を参考にしました。
Linuxの基本操作やGit、node.jsの使い方までWebプログラミングの入門におすすめです。
Webプログラミングが面白いほどわかる本 環境構築からWebサービスの作成まで、はじめからていねいに






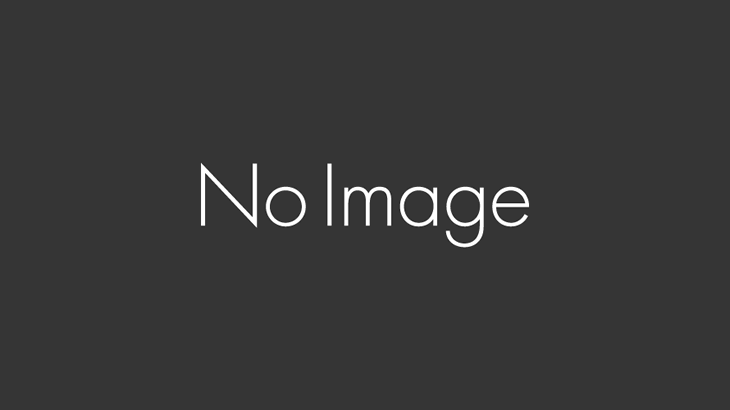




コメントを書く