こんにちは、えびかずきです。
今回は、Macのパソコンから他の端末にVNC接続してデスクトップを共有する方法について説明していきます。
ここでは接続先がWindows、Ubuntu、Raspbianの場合についてそれぞれ説明していきます。
こんな人におすすめ:
・いちいちモニターを切り替えずに、他のパソコンにアクセスしたい。
最近、IoTとかエッジAIに凝ってることもあって、ラズパイとかJetsonとか細かい端末が家に増えてきました。
そんな状況の中、最近困っているのがモニターの切り替えです。
操作する端末を変えるごとに、モニターの配線をいちいち切り替えるのダルすぎます。というかそもそも操作する端末を変えること自体が面倒です。
ということで今回はその解決策としてデスクトップの共有を試みました。
結論、Macに標準で搭載されているVNCサーバーの機能を使うのがオススメ。
接続した端末が、同じローカルネットワーク内にあれば可能です。
(要するに同じWiFiを使っているということ)
家の状況
現状以下の4端末を保有しています。
特に、ラズパイとJetsonはモニタの接続が面倒で嫌。
・MacBook Pro(メインPC)/macOS
・Surface(サブ)/Windows10
・RaspberryPi 3B(IoT用)/Raspbian
・JetsonNano 2GB(エッジAI用)/Ubuntu
何をしたいか
MacBookProからVNC接続でWindows10,Raspbian,Ubuntuにアクセスすることで、MacBookProのみで全ての端末を操作できるようにしたい。

MacからWindowsへVNC接続する
Mac側はそもそもVNCのサーバー環境が整っているので、
Windows側の環境をつくってやる必要があります。
1.WindowsにUltraVNCをインストールする
UltraVNCをダウンロードして、インストール作業を実施します。
インストール手順は以下の通り
・「I accept the agreement」にチェックを入れて、「Next」
・Infomationを読んで「Next」
・インストール先(デフォルトのままでOK)を選んで「Next」
・「Ultra VNC Server」と「Ultra VNC Viewer」にチェックを入れて、「Next」
→Ultra VNC Serverは、操作される側の時に使う機能
→Ultra VNC Viewerは、操作する側の時に使う機能です。
・スタートメニューのフォルダ名(デフォルトのままでOK)を入力して「Next」
・「Start or restart UltraVNC Service 」にチェックを入れて「Next」
→ここにチェックを入れておくことで、いちいちWindowsを起動した時に自動でVNCサーバーを起動してくれるようになります。
・「Install」→「Next」→「Finish」で完了
2.Windows UltraVNCの設定
①右下のインジケータから、UltraVNCのアイコンを探して右クリック。
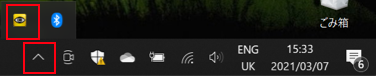
インジケータにアイコンがない場合は、UltraVNCが起動していません。
下のアプリをダブルクリックしてUlutraVNCを起動してください。

②「Admin Properties」を選択。
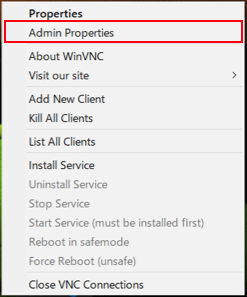
③VNC Passwordにパスワードを入力して設定完了。
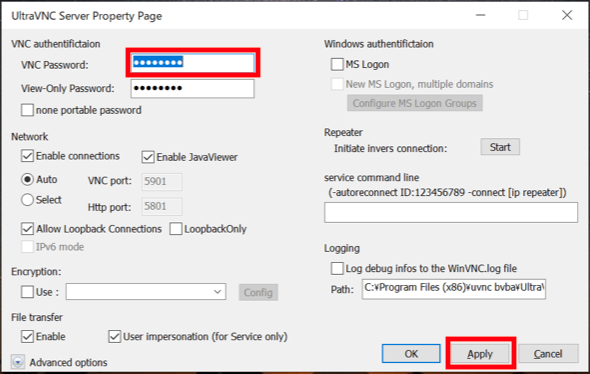
④アドレスの確認
UltraVNCのインジケータにカーソルを合わせると、アドレスが表示される。あとで使うので、これを覚えておく。

3.MacからWindowsにVNC接続する
Finderを開いて、タブの「移動」から、「サーバーへ接続」を選択。
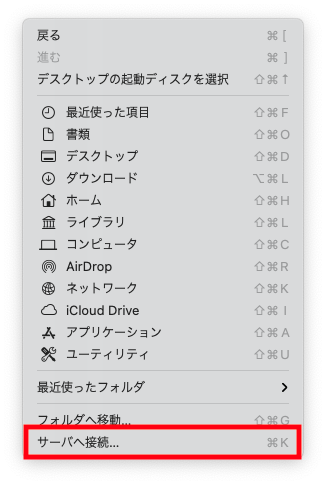
下のような形式で、Windows側のアドレスを入力して接続をクリック。
vnc://192.168.3.11:5900
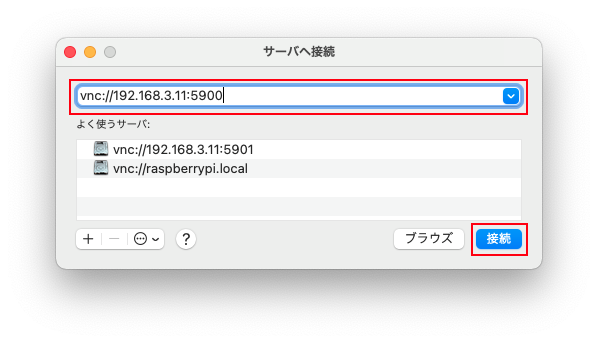
するとパスワードを訊かれるの入力すれば、接続完了です。
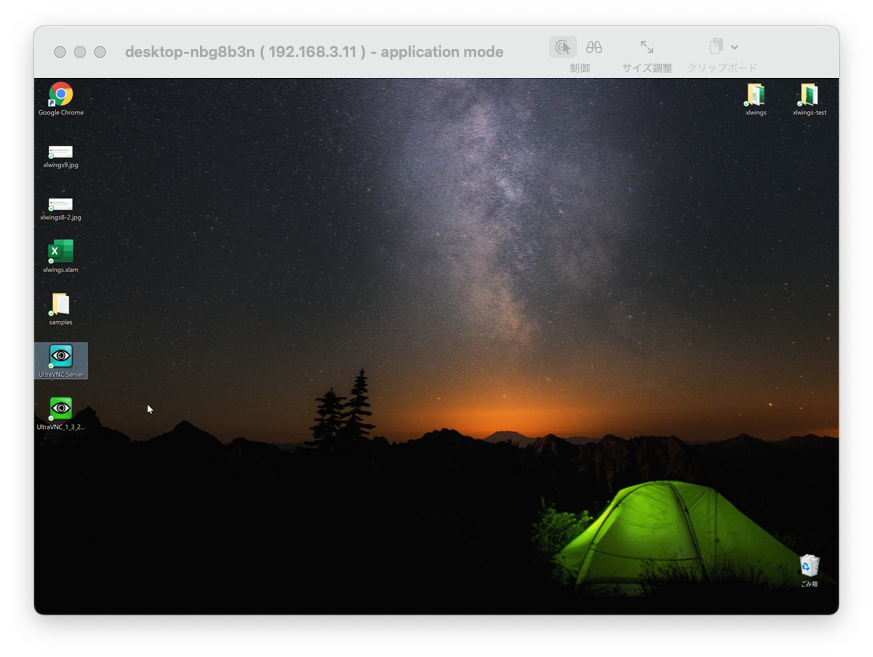
WindowsPCにユーザーアカウントが複数ある場合:
ユーザーアカウントによってサーバーのポート番号が変わります。
アカウントが増えるごとに5900、5901、5902・・・という風に設定されていくのでアカウントに合わせてMacからの接続時に指定するポート番号を変更してください。
Mac→WindowsのVNC接続は、下の記事が参考になりました。
MacからWindowsを操作する方法(山崎慎吾さんの記事)
MacからRaspberryPiへVNC接続する
ラズパイをRaspbianで動かしている場合には、RealVNCが標準で入っているので設定を変更することで、VNC接続ができます。
1.RealVNCの設定
①コマンドラインから「sudo raspi-config」で、下の手順のとおりVNCを有効にする。
・「5.Interfacing Options」→「P3 VNC」→「<Yes>」
②VNC Serverを開いて、「Option」に入る。
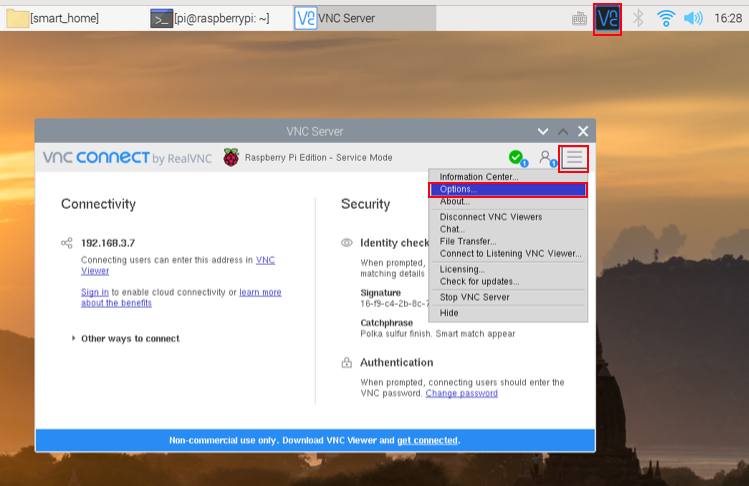
Security
・Encryption:「Prefer off」
・Authentication:「VNC password」
Users & Permissions
・Standard userにパスワードを入力する。
2.MacからRaspbianにVNC接続する
Windowsの時と同じように、
Finderを開いて、タブの「移動」から、「サーバーへ接続」を選択。
下のようにアドレスを入力して、接続します。
vnc://raspberrypi.local
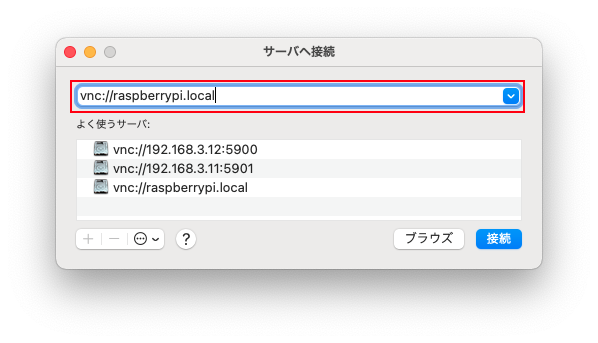
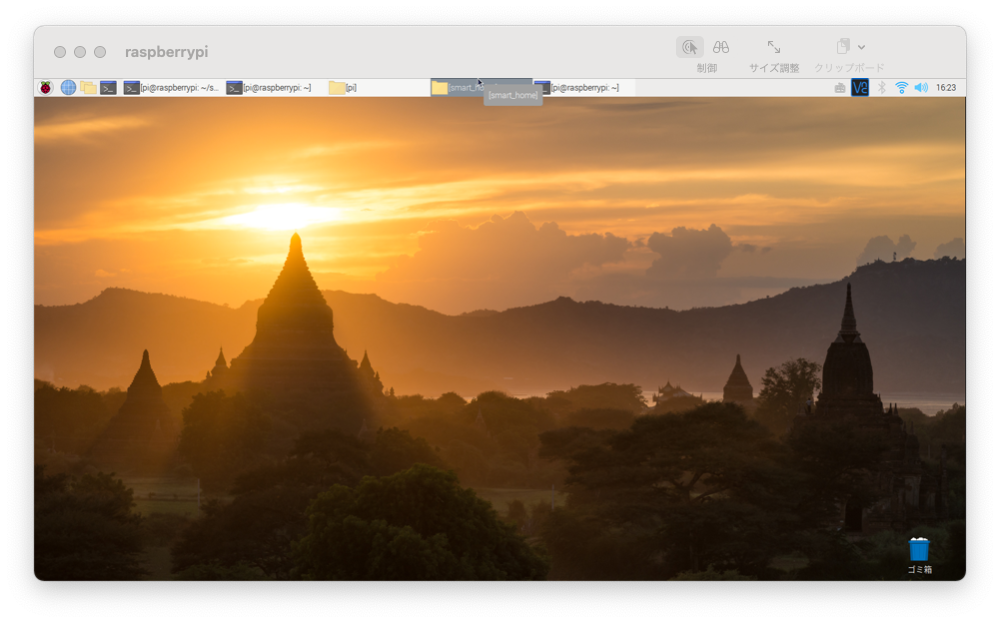
Raspbianへの接続は下の記事が参考になりました。
Mac標準のリモート接続でラズパイに繋ぐ方法(からあげさんの記事)
MacからJetsonNanoへVNC接続する
私の場合、JetsonNanoのデスクトップ環境がLXDE(Lubuntu)なので、「x11vnc」をインストールすることで画面共有の設定ができます。
1.Ubuntuにx11vncをインストールする
①x11vncのインストール
$ sudo apt-get update && sudo apt-get install x11vnc②パスワード設定する
$ x11vnc -storepasswd
Enter VNC password: ********
Verify password: ********
Write password to /home/username/.vnc/passwd? [y]/n y
Password written to: /home/username/.vnc/passwd③VNCサーバーを起動する
sudo x11vnc -auth guess -forever -loop -noxdamage -repeat -rfbauth /home/username/.vnc/passwd -rfbport 5900 -shared④アドレスを確認
$ ifconfigJetsonNanoへのVNC接続は以下の記事が参考になりました。
ここでは紹介してませんが、自動でVNCサーバーを起動する方法も書いてました。
lubuntuでリモートコントロール/デスクトップ共有を有効にする方法
2.MacからJetsonNanoへVNC接続する
Finderを開いて、タブの「移動」から、「サーバーへ接続」を選択。
下のようにアドレスを入力して、接続します。
vnc://192.168.3.12:5900
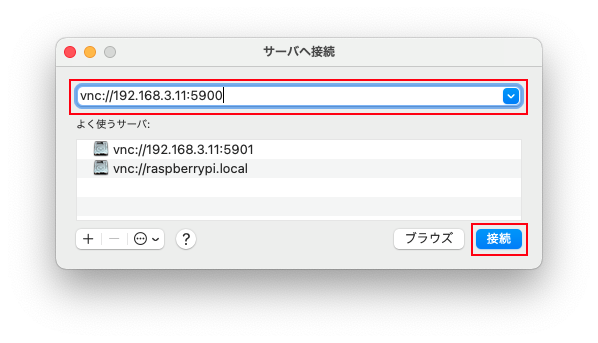
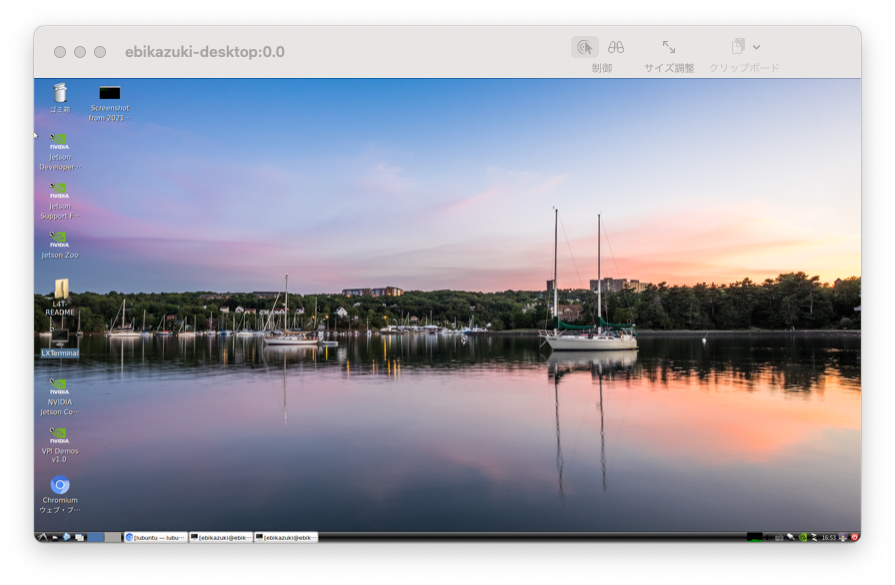
まとめ
今回はMacPCからいろんな端末へVNC接続してデスクトップを共有する方法をまとめました。
使ってみた感想としては、まずまず便利。
いつも使ってるMacPCから全ての端末を操作できるようになったので、煩わしいモニタの切り替えがなくなってうれしいです。
ただ画像がカクカクして動くのと、アクションに対するレスポンスがどうしても遅くなるので快適とは言えないかなぁ。










マック用のアプリが存在しない場合、MacOSに機能があるパターンですね。
盲点でした