こんにちは、えびかずきです。
今回は仮想環境ツールのVirtual BoxでLinuxOSを使う方法ついてまとめました。
こんな人におすすめ:
・MacPCでLinuxを使いたい
・Virtual Boxの使い方を学びたい
筆者の開発環境
MacOS Catalina 10.15.7
Ubuntu16.04.7/Virtual Box 5.2.44
Vagrant2.2.2
Virtual Boxをインストールする
まずはVirtual Boxをインストールします。
1.下の公式サイトへ行き、Mac向けのインストーラーをダウンロードします。
https://www.virtualbox.org/wiki/Download_Old_Builds_5_2
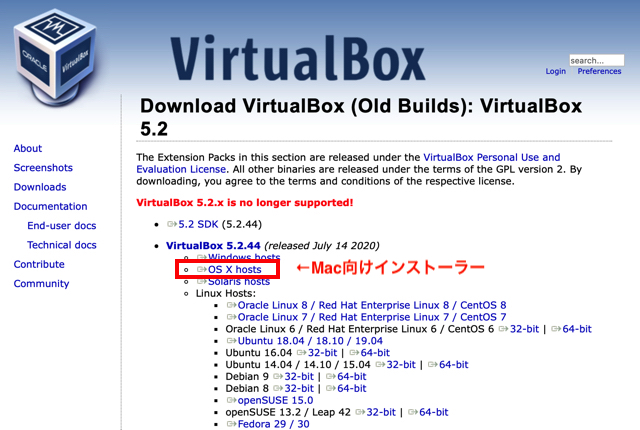
2.ダウンロードされたdmgファイルを開きます。
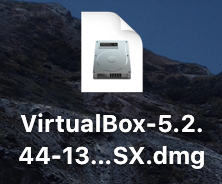
3.『VirtualBox.pkg』をダブルクリックします。

4.あとはインストーラーの指示に従って、インストールを実施します。
Vagrantのインストール
VirtualBoxを動かすには、Vagrant(ベイグラント)というツールが必要になります。
Vagrantは簡単に言えばVirtual Boxなど仮想マシンの設定自動化ツールです。
1.Vagrantの公式ページからインストーラーをダウンロードする。
Virtual Boxのバージョンによって相性があるので注意。
Virtual Box 5.2.44をインストールした場合はVagrant2.2.2の「vagrant_2.2.2_x86_64.dmg」をインストールする。
https://releases.hashicorp.com/vagrant/
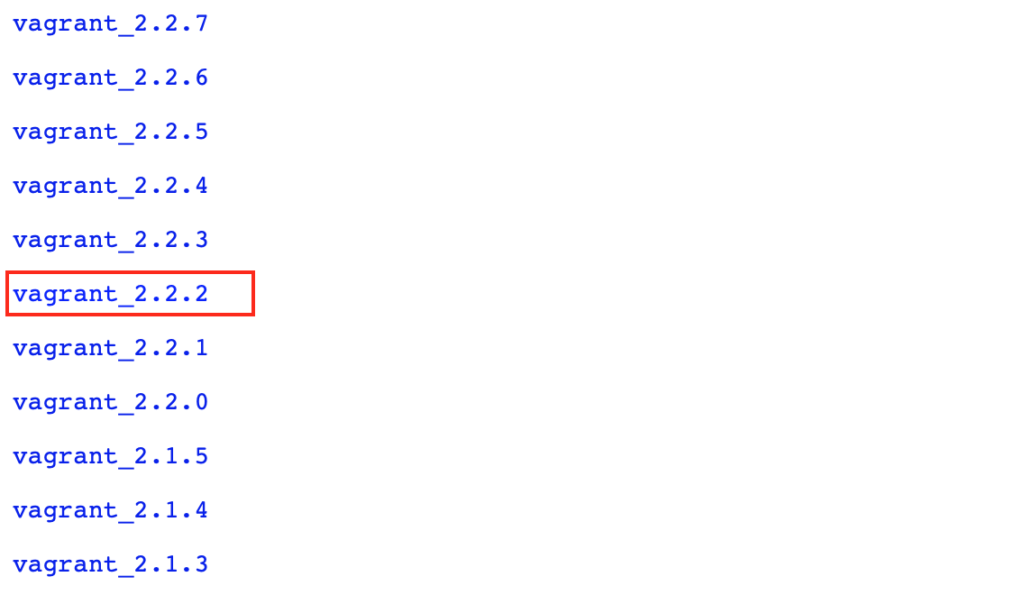
↓
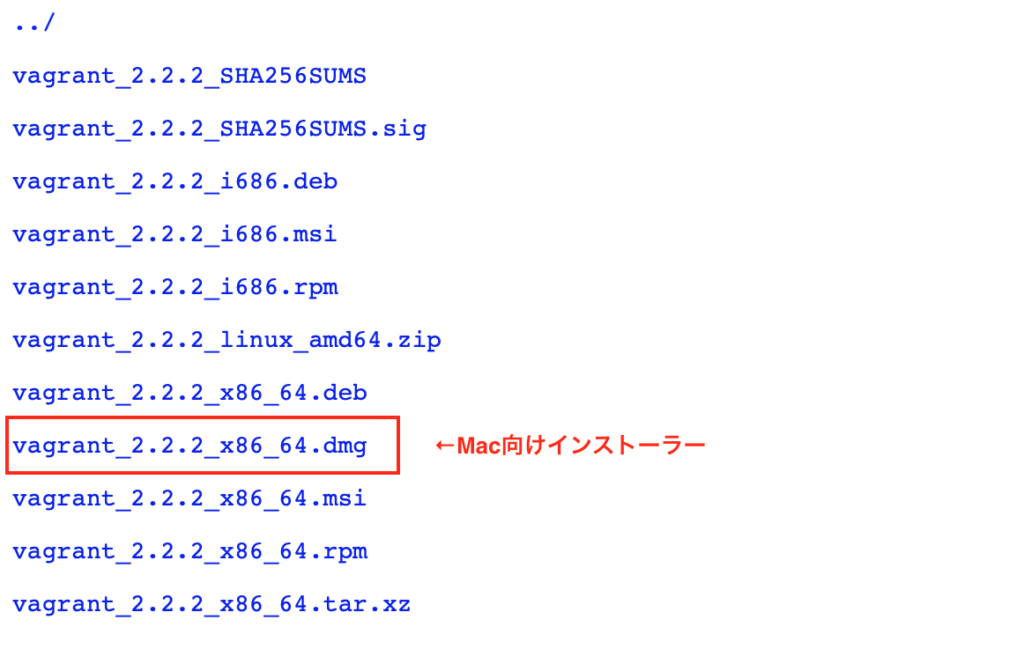
2.dmgファイルを開く。
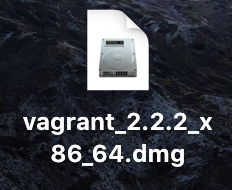
3.『vagrant.pkg』をダブルクリックします。

仮想環境の作成
1.ターミナルを開いて、仮想環境を作成するディレクトリを作る
$ mkdir -p ~/vagrant/ubuntu64_16
$ cd ~/vagrant/ubuntu64_162.LinuxOSとしてUbuntuをインストールする
$ vagrant box add ubuntu/xenial64 https://vagrantcloud.com/ubuntu/boxes/xenial64/versions/20170929.0.0/providers/virtualbox.box※結構重いので10分くらい時間がかかります。
3.Ubuntuを起動する
$ vagrant upいろいろ出てきて「Machine booted and ready!」という表記が確認できれば成功です。
4.sshで接続する
$ vagrant ssh初期接続時は、警告が表示されるので「yes」入力して進む。
「Welcome to Ubuntu〜」が表示されれば接続成功。
これで無事Ubuntuを使えるようになりました!
めでたしめでたし。
仮想環境の終わり方
「exit」でssh接続を終了して、「vagrant halt」で仮想環境を閉じます。
$ exit
$ vagrant haltまとめ
今回はVirtual Boxで仮想環境を作ってUbuntuをインストールする方法について説明しました。
だいたい30分くらいの作業で完了するので、以外と簡単にできます。
みなさんもLinuxを使い始めてみましょう!











コメントを書く