こんにちは、えびかずきです。
今日はGIF動画のお手軽な作り方を説明します!
この記事では私がいつも活用しているMacPCでのGIFの作り方を紹介します。
結論から言うと、
『command』+『shift』+『5』で動画をキャプチャし、『PicGIF Lite』でGIF化する、です。
こんな人におすすめ:
・サイズの軽い動画を作りたい。
動画をキャプチャする
MacOS Catalinaの場合、デフォルトで動画のキャプチャ機能が搭載されています。
1.『command』+『shift』+『5』を押す。
するとデスクトップ下部にこのような画面が表示されます。
全体画面を収録するか、選択画面とするかを選びます。選択画面を選んだ場合はデスクトップ上に選択枠が現れますので位置をサイズを調整します。
オプションからは保存場所、タイマー(収録開始までに何秒待つか)、音声有無などを変更することができます。

2.『収録』もしくは『Enter』キーで収録を開始する。
3.デスクトップ上部タブの停止ボタンもしくは『command』+『control』+『esc』で収録を終了する。
※収録を開始していない状態の場合は『esc』キーのみでアプリケーションを終了できます。
4.保存された動画ファイルを確認します。
※動画の保存場所はオプションから変更可能です。
私の場合はデスクトップに指定しています。
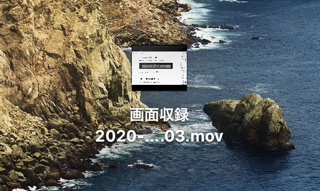
PicGIF LiteでGIF化する
動画のGIF化には、無料アプリの『PicGIF Lite』を使っています。
動画を簡単にGIFに変換できて、とても便利です。
PicGIF liteをインストールする
1.『AppStore』を起動して、検索窓に『PicGIF Lite』と入力し、アプリをインストールします。
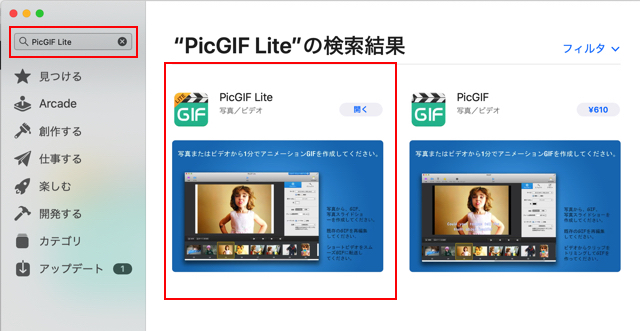
PicGIF Liteの使い方
1.アプリを開いて動画を取り込みます。
『ビデオの追加』もしくは、画面に動画をドラッグ&ドロップすることで、データを取り込むことができます。
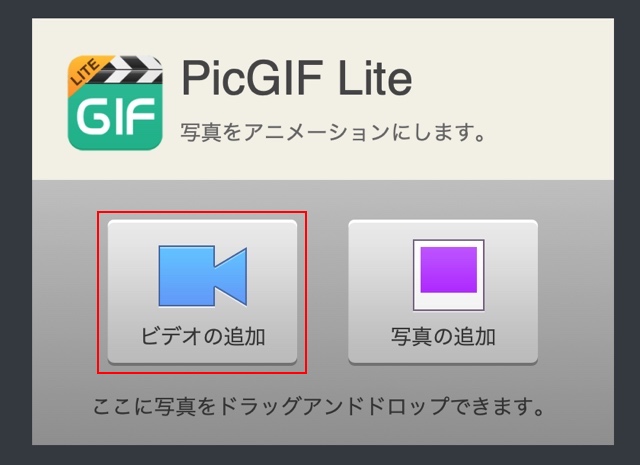
2.フレーム数を指定して、読み込みを押す。
『自動』を選んだ状態だと、一秒間あたりのフレーム数を指定することができます。
私の場合は、2フレーム/秒くらいに設定することが多いです。
※あまり大きい数を指定するとサイズが大きくなるので注意。
『ノーマル』を選ぶと総フレーム数を指定することができます。
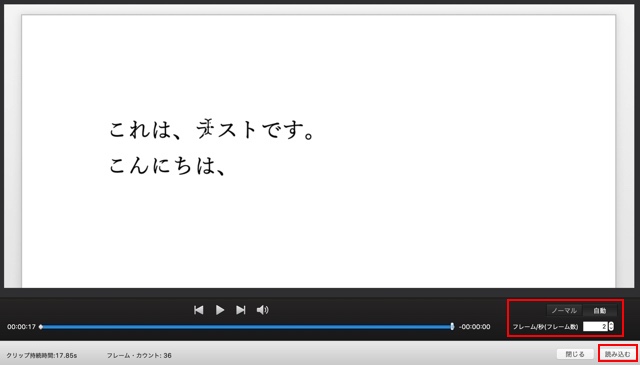
3.プロパティを設定する。
よく使うのはサイズの指定です。
赤枠で示した、『サイズ』の欄で指定できます。
※カスタムサイズを設定することも可能です。
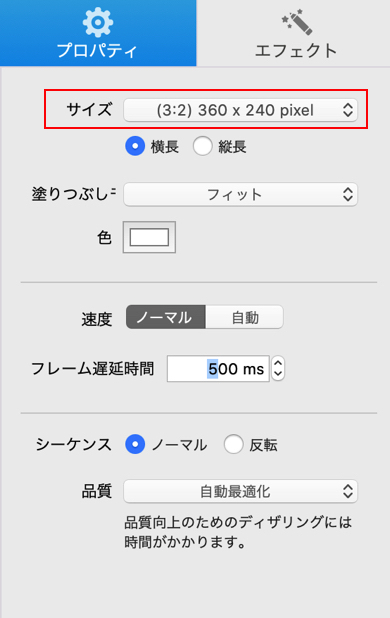
その他のプロパティ
塗りつぶし:
フィットを選ぶと画像のアスペクト比を変えずに余白を指定した色で塗りつぶされる。ストレッチを選ぶと、サイズに合わせて画像が伸縮する。
速度:
一コマの時間を指定できる。
シーケンス:
反転を選ぶと逆再生になる。
4.画面右上の『GIFの作成』を押す。
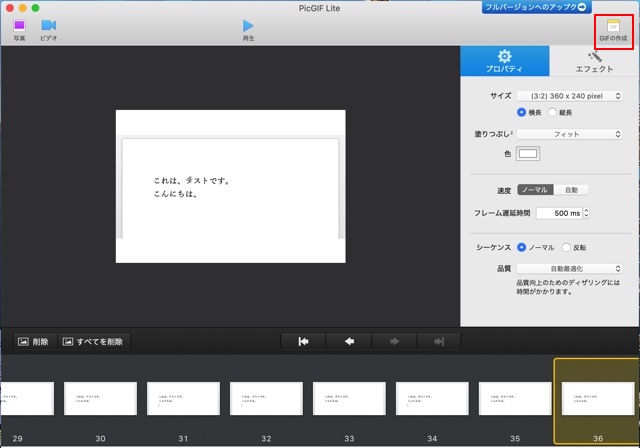
5.デモ動画を確認して、『保存』を押す。
※ここでファイルサイズも確認することができます。(画面左上)
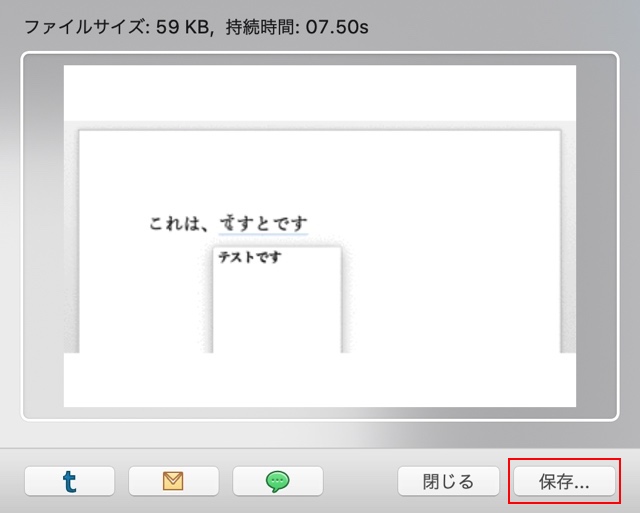
6.完成したGIFの確認
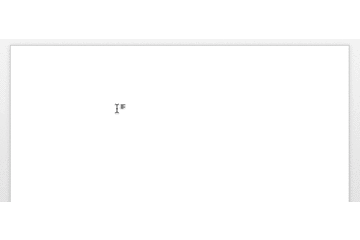
まとめ
今回は、お手軽にGIFを作る方法について説明しました。
GIFは動画ですが、ファイル形式としては画像に分類されるのでWordPressなどでは、画像と同じように取り扱って記事内に簡単に埋め込むことができます。
サイズが軽くて扱いやすいので、ご自身ブログなどに活用してみてはいかがでしょうか?
では今回は以上です。
動作確認した環境
OS:MacOS Catalina10.15











コメントを書く