Mac編に引き続き今回はWindowsでPythonを使ったプログラミングを始める方法について書きたいと思います。
気になってはいても「プログラミングって難しいそうだな。」と敬遠してしまっている方は結構多いのではないかと思いますが、誰しもはじめはよくわからないもの。
考えるよりもまず行動!
プログラミングの文法の勉強なんてのは取り敢えず後回しにして、何も考えず環境を構築してみましょう。
今回はAnacondaという開発ソフトをインストールしてPython環境を構築します(2019/10/30時点の環境にて)。
タイトルでネタバレしていますが、全くの準備ゼロ状態から最短ルートで”Hello World”とPythonで表示するまでタイムトライアルしつつ説明していきたいと思います。
それではスタート!
Pythonの使用環境を構築する
Anacondaインストーラのダウンロード
まずAnacondaダウンロードページへ行き、Windows版のインストーラをダウンロードしてデスクトップに保存してください。
Python3.7とPython2.7の2種類のバージョンがありますが、今回は最新の”Python3.7″でいきましょう!
さらに32bit版と64bit版の2種類がありますがここは自分のPC環境にあった方を選択してください。(私の場合は64bitをダウンロードしました。)
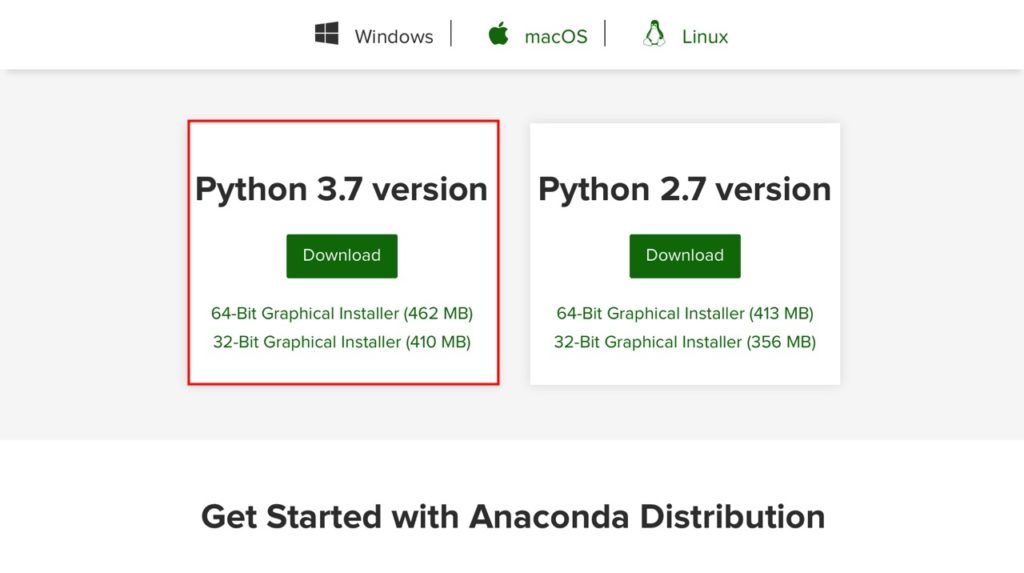
ダウンロードが始まると、下の様なステータスバーが表示されます。

Anacondaのインストール
デスクトップに下の様なインストーラが保存されているはずですので、
これをダブルクリックしてインストールを開始します。
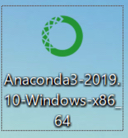
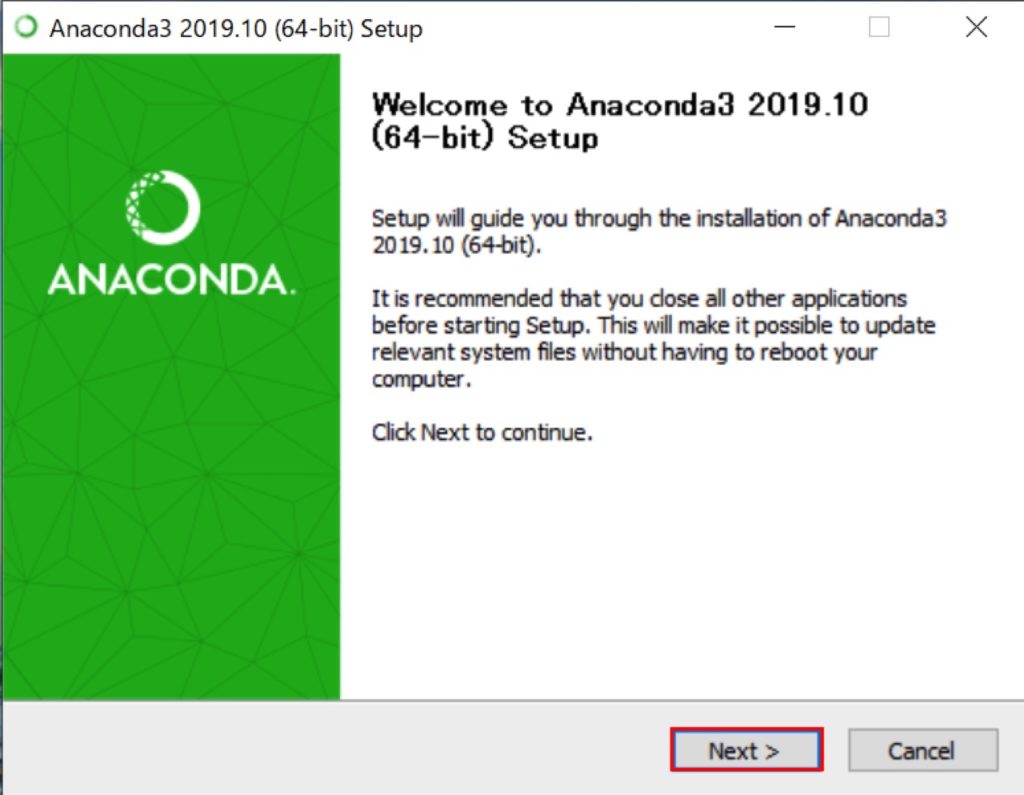
Nextをクリックしてインストールを開始。
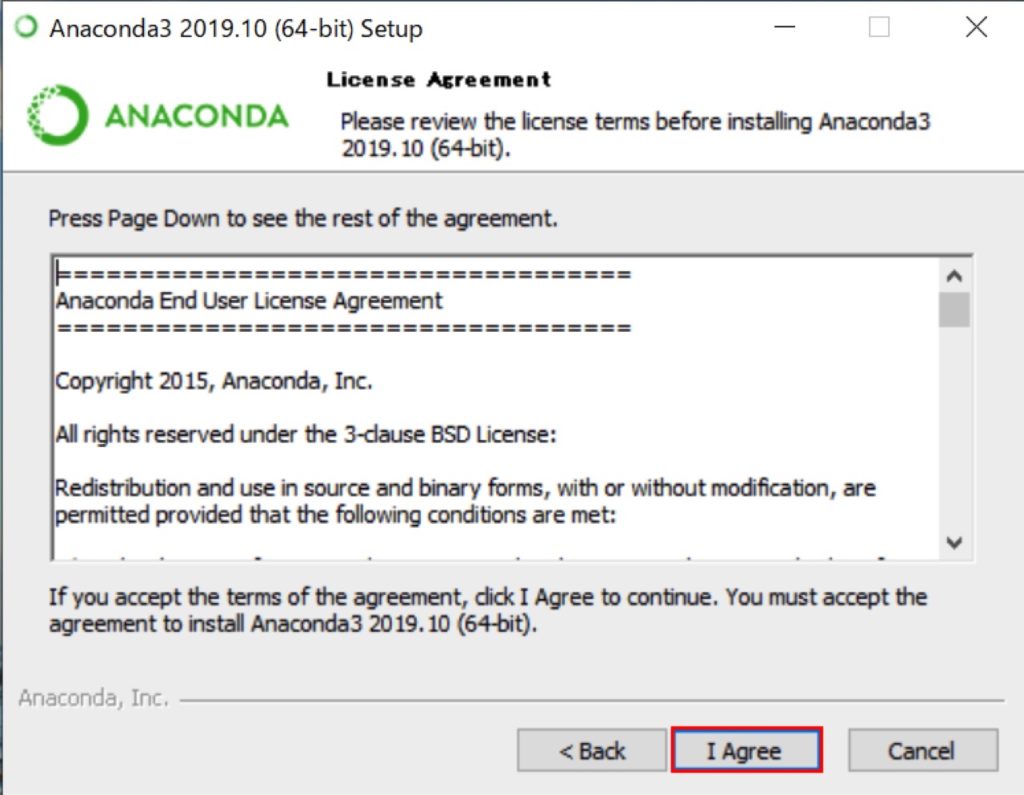
I Agreeでライセンス規定に同意。
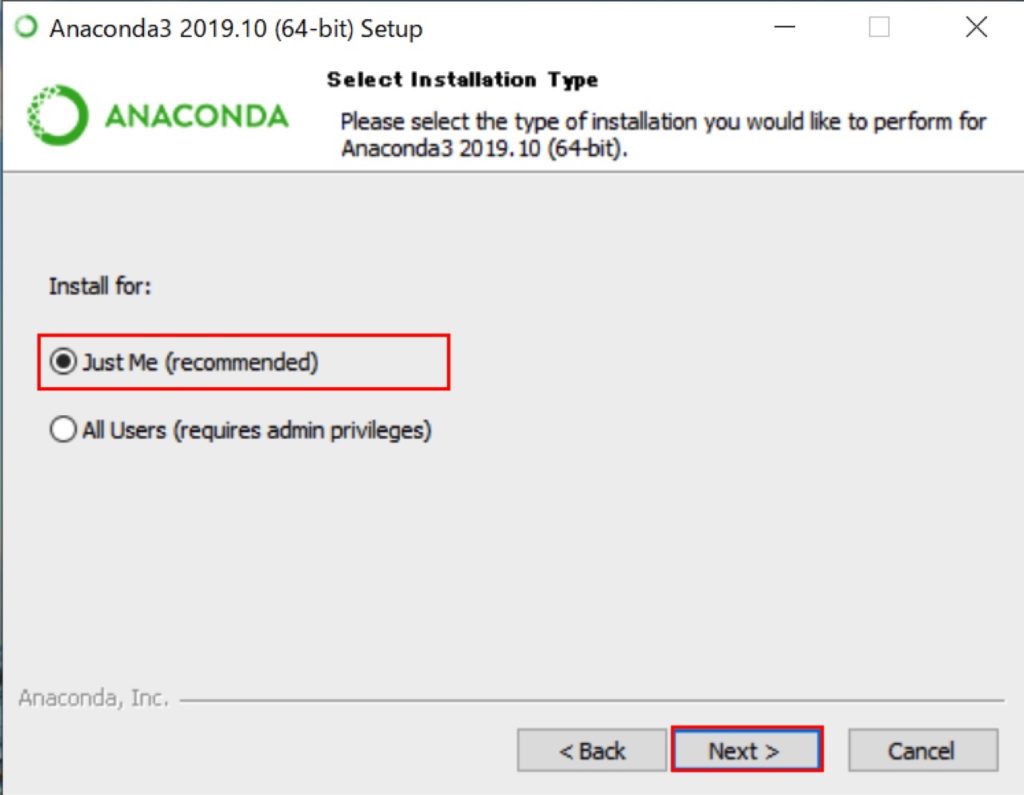
自分だけで使用する場合は、Just Meを選択してNextをクリック。
複数人でPCを使用していて、ソフトを共有する場合はAll Userを選択します。
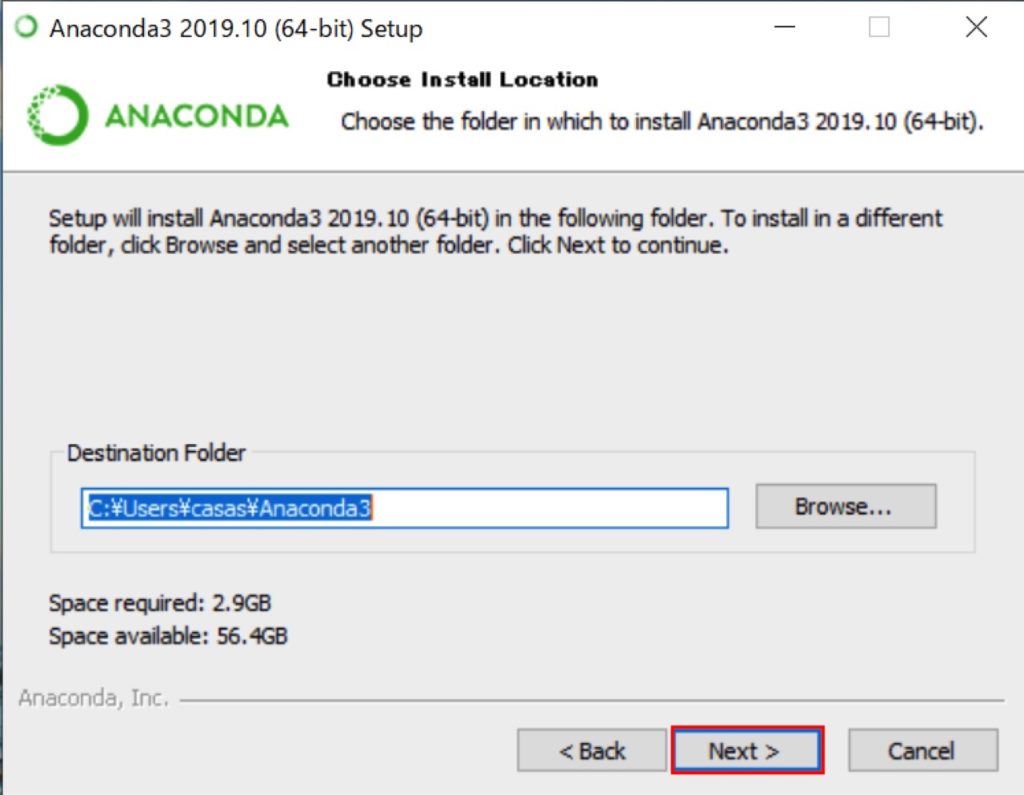
プログラムの保存場所を指定して、Nextをクリック。
デフォルトで”C:/Users”内の自分のホームディレクトリが選択されていると思いますが、特に変更の必要はないと思います。
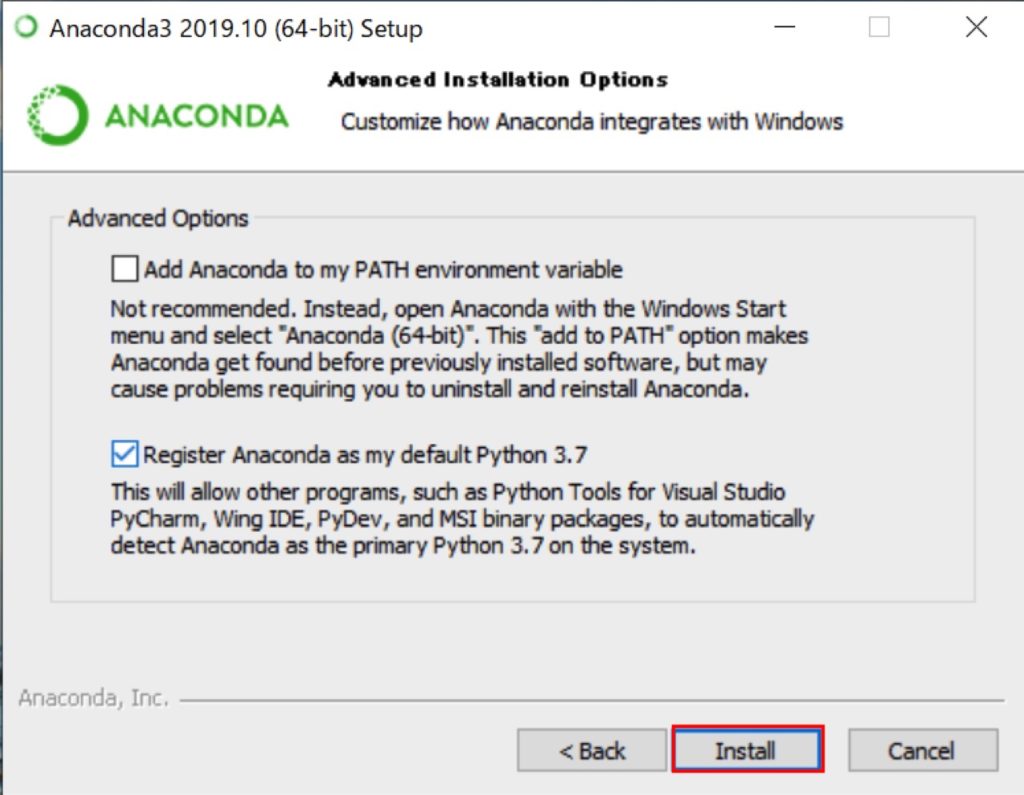
インストールオプションの選択画面です。
ここはInstallをクリックして次へ。
補足説明
推奨設定として”Register Anaconda as my default Python 3.7″のみにチェックが入っていますが特に変更の必要はないと思います。これはVisual StudioとかPyCharmとか、他のツールでPythonを使用する時に今回インストールするPython3.7を使いますか?ということを聞かれています。
また、Add Anaconda to my PATH environment variableは、環境変数に”Anaconda”追加しますか?ということを聞かれています。追加するとコマンドラインなどからAnacondaに簡単にアクセスできて便利ですが、問題を起こす場合があるようです。
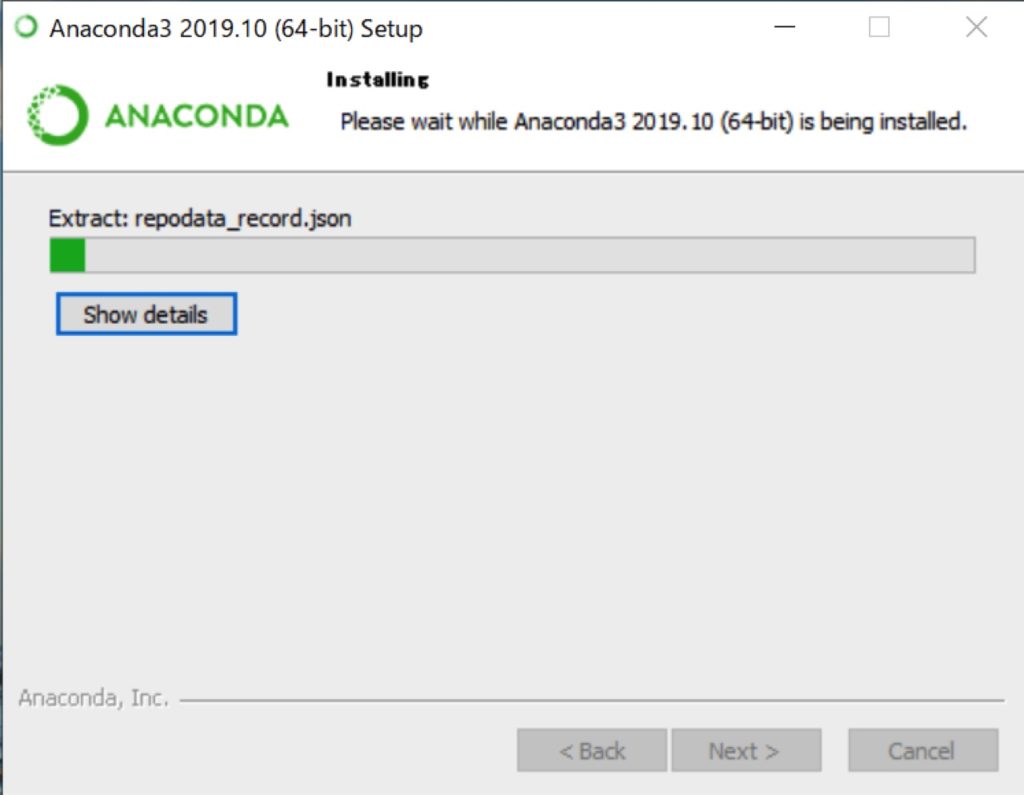
するとインストール作業が開始されます。
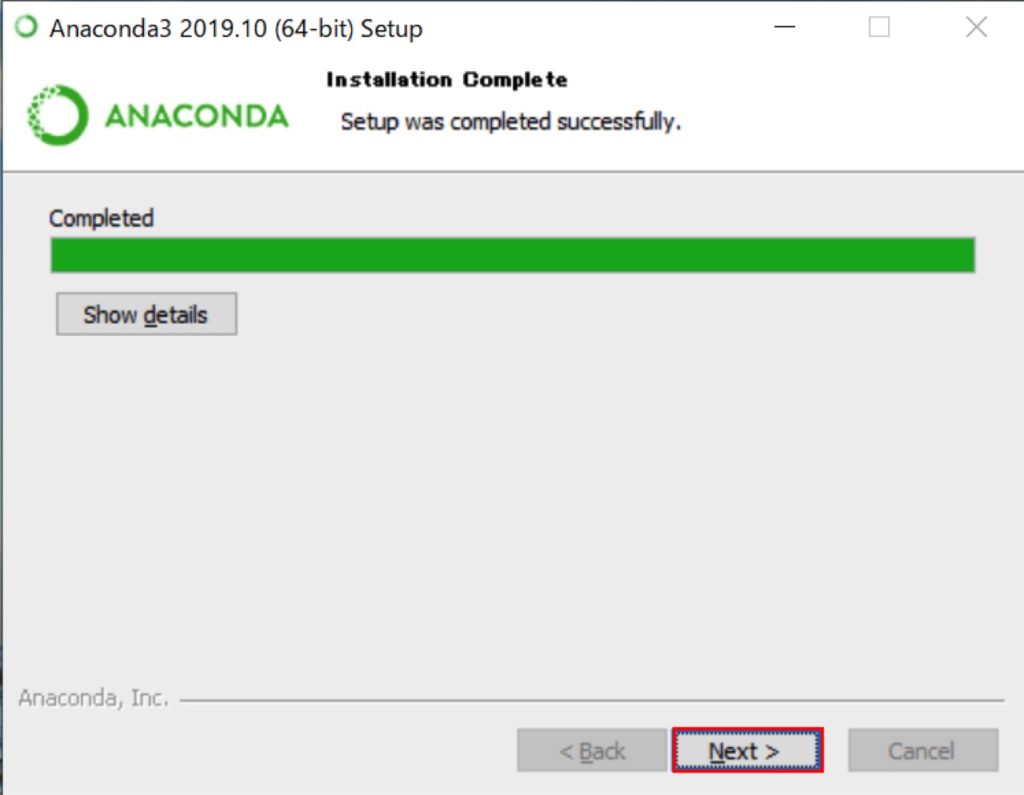
“Completed”と表示されたら完了です。
Nextをクリックしてください。
インストール作業は結構時間がかかるようです。
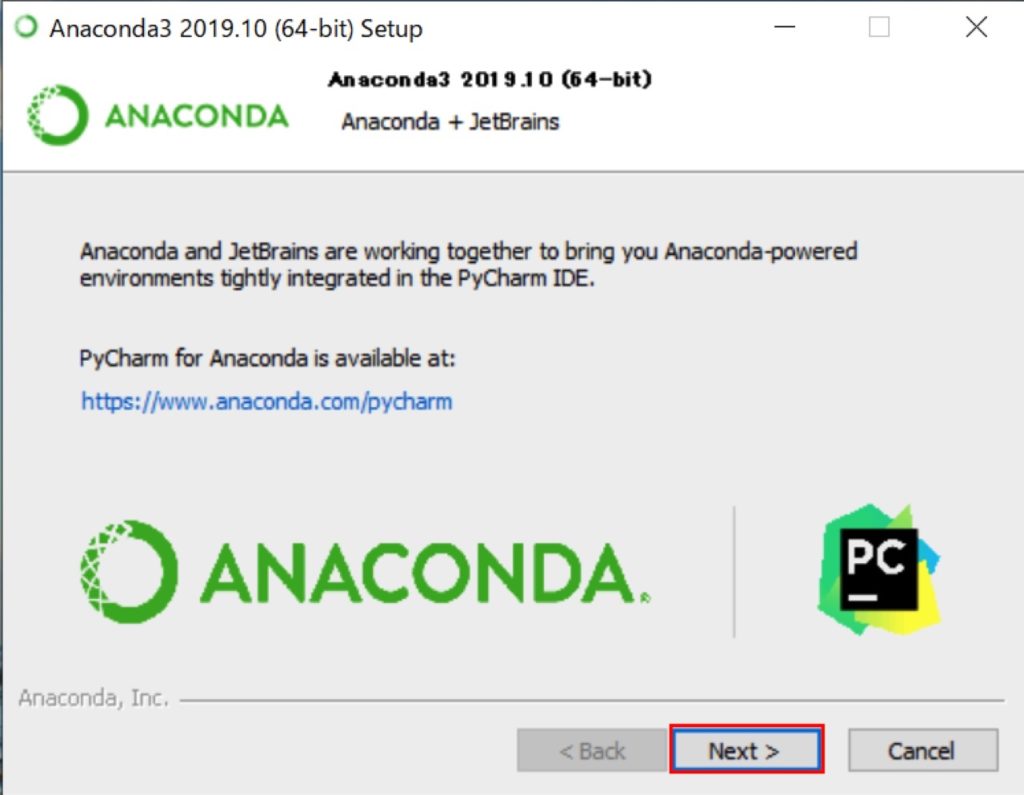
PyCharm IDEの使用案内が表示されますが、スルーしてNextをクリック。
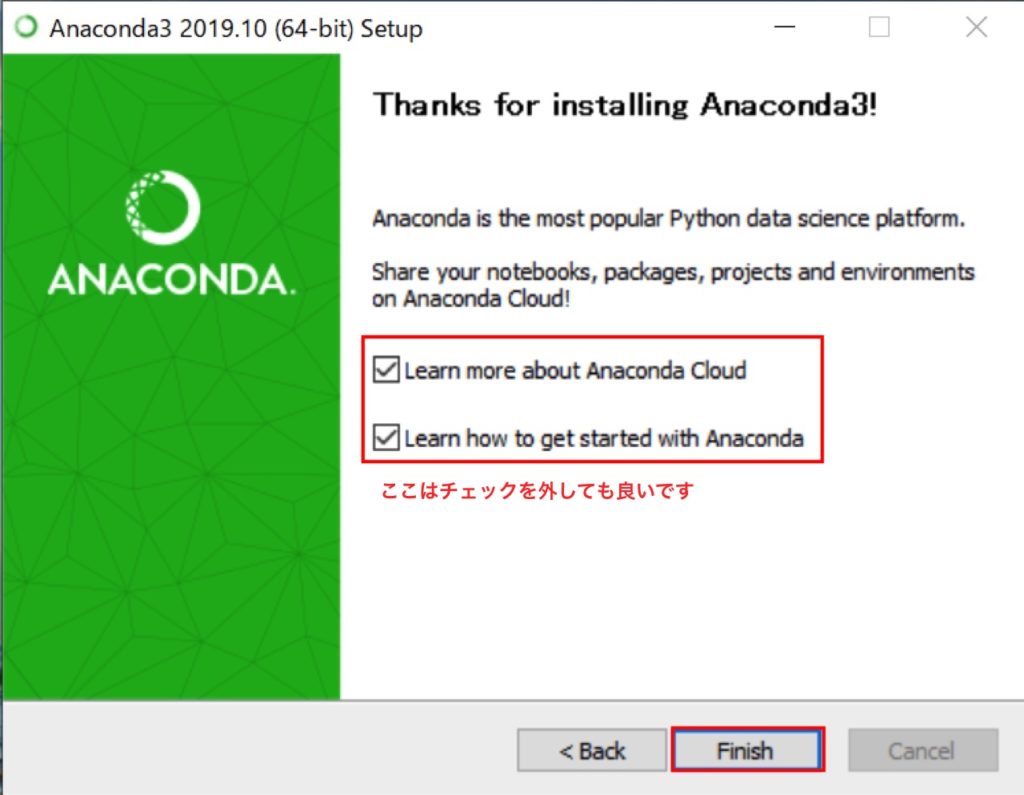
Finishをクリックします。
チェックが入っていると、Anacondaの使用方法を説明するサイトに飛びますが、不要ならチェックを外しても良いです。
一応これで、Pythonの使用環境は整いました。
インストールの待ち時間が案外長かったですが簡単でしたね。
Pythonを使ってみる
Jupyter NoteBookを起動する
Anacondaをインストールしたことで、Winsowsのスタートメニューに”Jupyter NoteBook”という開発ツールが追加されているはずです。
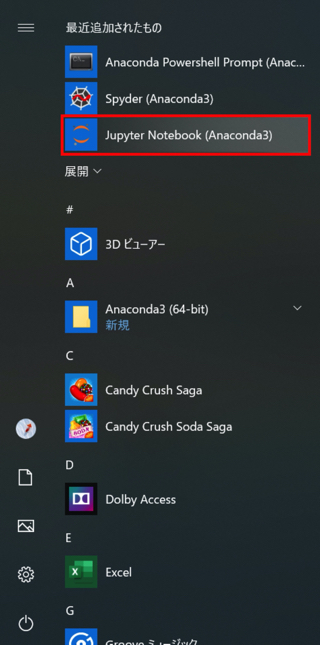
これをダブルクリックして開きます。
※この時コマンドプロンプトが立ち上がって、文字がたくさん表示されますが無視して大丈夫です。
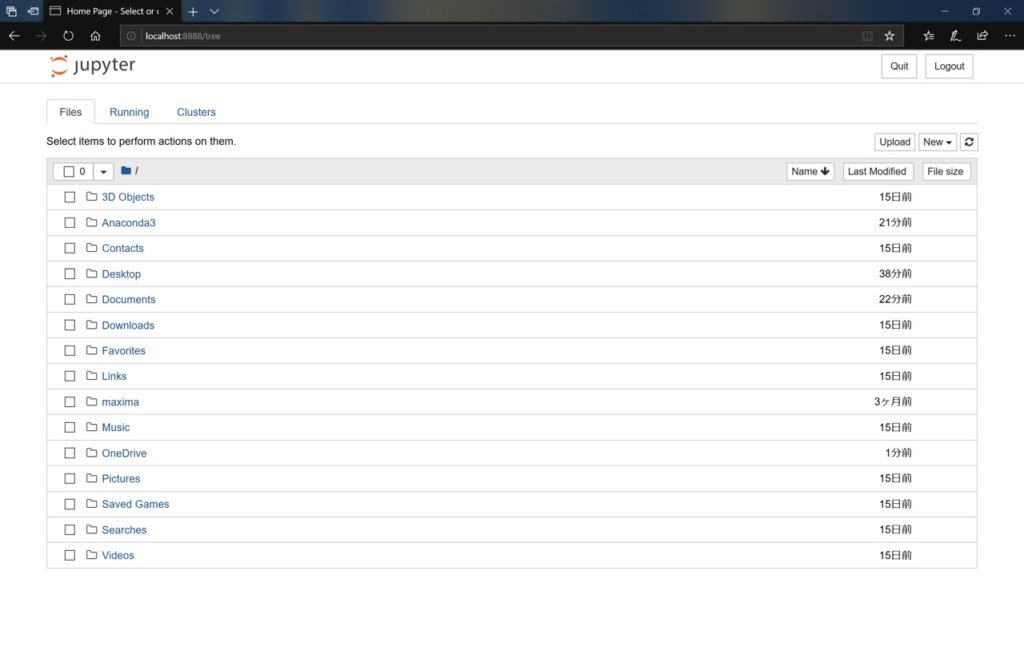
ブラウザが自動的に立ち上がって、上のようにJupyter NoteBookが開きます。
※ブラウザを使ったインターフェースというだけで、インターネットに繋がっているわけではありません。
Jupyter NoteBookはネット環境がなくても動きます。
プログラミングコードを実行する
さていよいよプログラミングを実行できるところまで辿り着きました。
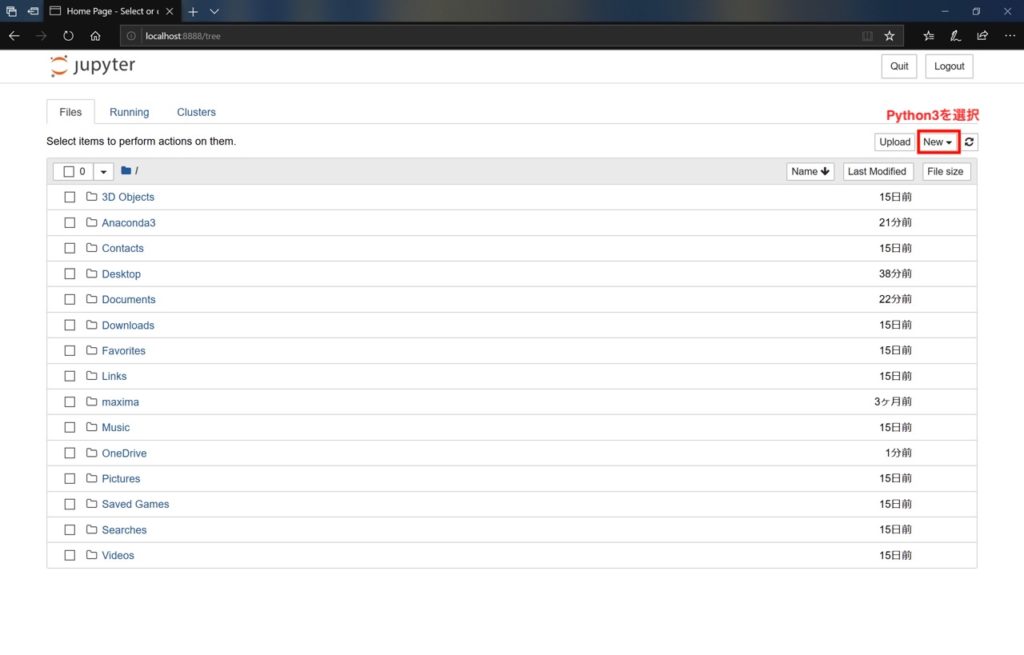
右上の「New」をクリックして、「Python3」を選択します。

すると新しいノートブックが開きます。
Jupyter NoteBookdでは赤枠の部分にコードを入力して、インタラクティブにプログラムの実行ができます。開発にも学習にも適したとても便利なツールです。
print("Hello World")上のコードをコピペして、「Enter」+「Shift」を押してプログラムを実行してみてください。
(これは「Hello Worldと表示せよ」という意味のコードです。)
Outputとして「Hello World」という文字が表示されれば、はじめてのプログラム実行に成功です!
2*3続いて上のコードをコピペして、「Enter」+「Shift」を押してプログラムを実行してみてください。(これは「2×3を計算せよ」という意味のコードです。)
Outputとして、「6」が表示されれば、プログラムの実行に成功です!
Jupyter NoteBookの閉じ方
最後に閉じ方についてです。

まず左上の「File」をクリックし「Close and Halt」を選択して、使用中のノートブックを閉じます。
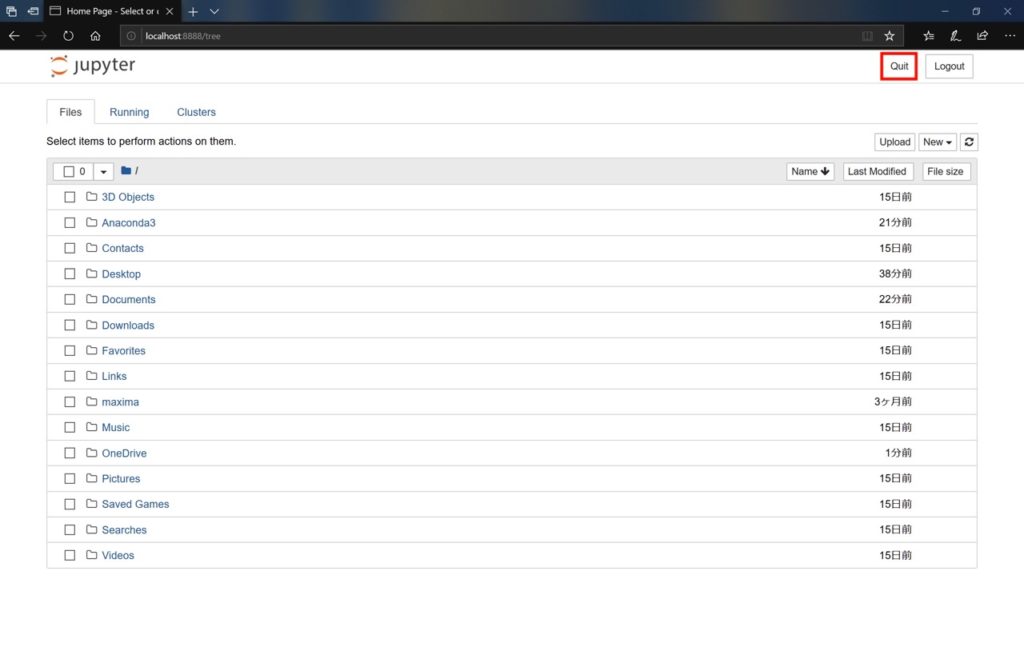
Jupyter NoteBookのHome画面に戻りますので、右上の「Quit」をクリックします。
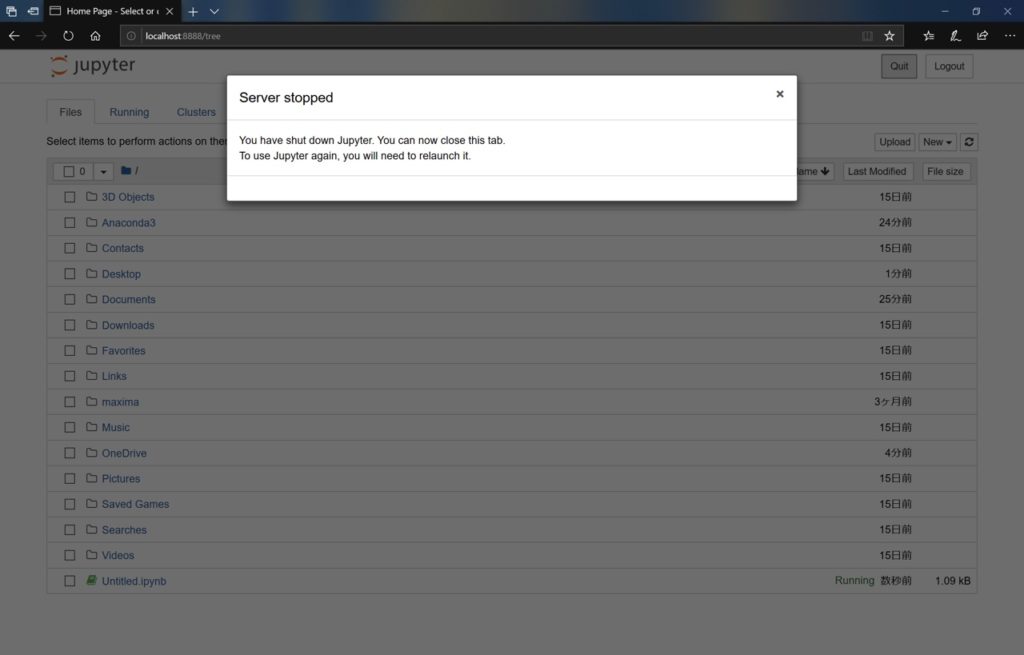
上の様な画面が表示されればOKです。
ブラウザを閉じて終了してください。
今回使用したPC環境
- OS:Windows10 pro
- CPU:Intel Core i5-7200U
(64bitOS x64ベースプロセッサ) - メモリ:4.00GB RAM
- PC:Surface
まとめ
今回は、たった30分でPythonの使用環境を構築して、プログラミングを実際に始めるまでを説明しました。
今後は目的に応じてライブラリのインストールや他ツールの併用が必要になってくると思いますが、その時は必要に応じて勉強すれば良いと思います。
とにかくこれでプログラマーとしての第一歩を踏み出すことに成功しました。
次のステップは自分が何をしたいかという目的を定めることです。目的に応じてどんどん学習を進めていきましょう!









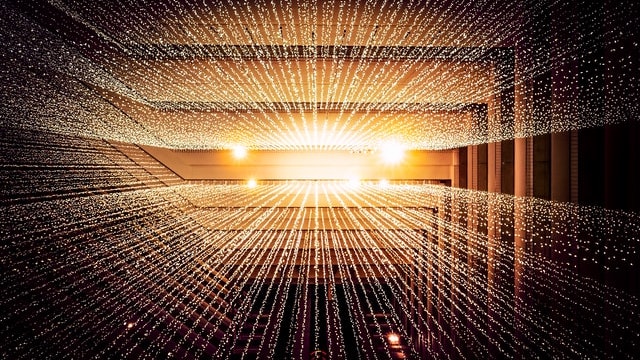

コメントを書く