こんにちは、えびかずきです。
今回はMacOSにtmuxをインストールして使う方法を説明していきます!
こんな人におすすめ:
1つのコンソールで複数のコンソールを操作したい
うっかり操作中のコンソールを消してしまっても状態を復元できるようにしておきたい
開発環境
MacOS:Catalina10.15.7
tmuxのインストール
下のようにbrewでインストールできます。
$ brew install tmuxbrewを使ったことがない人は下の公式リンクからインストールしておいてください。
tmux使い方
tmuxの起動
ターミナルを開いてtmuxと入力すると起動できます。
$ tmuxtmuxの終わり方(デタッチ)
「control」+「b」を押した後、「d」を押すとtmuxの仮想環境から抜けられます。
ちなみにこれを『デタッチ』といいます。
tmuxへの再接続(アタッチ)
下のように、『a』オプションを付けてtmuxを起動すると、下の状態を保った状態でtmuxを起動できます。
$ tmux aこのように一旦抜けたtmuxの仮想環境へ戻ることを『アタッチ』といいます。
基本的なコマンド
基本的なコマンドを下表にまとめておきました。
| コマンド | 動作 | 入力場所 |
|---|---|---|
| tmux | 起動 | ターミナル |
| control+b → d | デタッチ | 仮想環境 |
| tmux a | アタッチ | ターミナル |
| control+b → c | ウインドウ作成 | 仮想環境 |
| control+b → 数字 | 数字のウインドウを表示 | 仮想環境 |
| control+b → p | 前の数字へ移動 | 仮想環境 |
| control+b → n | 後の数字へ移動 | 仮想環境 |
| control+b → & | ウインドウを閉じる | 仮想環境 |
tmuxの魅力は、1つのコンソールで複数の仮想的なコンソールを開いて作業を同時並行で進められることです。
加えて、もし作業中にうっかりコンソールをシャットダウンしてしまってももう一度コンソールを開いて仮想環境へアタッチすれば元の状態に戻ることができます。
とりあえずそれぞれのコマンドを試してみて、複数の仮想環境を開いてみたり閉じてみたり遊んでみましょう。
下はtmuxを起動した状態の例です。
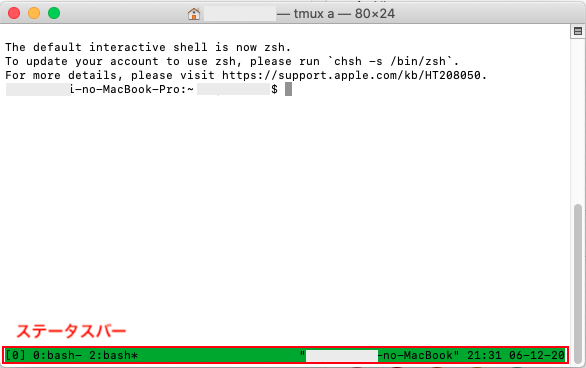
特に重要なのは、赤枠で囲ったステータスバーです。
この図の例では、インデックス番号0と2のbash仮想環境が存在していて、今は「*」マークのついている2番の環境で作業をしていますよ。
ということを表しています。
一番左の[0]は、0番目のtmuxセッションを開いていますよという意味です。
[0]のセッションを保ったままtmuxで新しいセッションを開始すると、ここが[1]と表示された新しいセッションが開始されます。
画面操作のコマンド
画面を操作するコマンドを下にまとめました。
| コマンド | 動作 | 入力場所 |
|---|---|---|
| control+b → w | 仮想環境の一覧表示 | 仮想環境 |
| control+b → “ | 画面の水平分割(ペイン化) | 仮想環境 |
| control+b → % | 画面の垂直分割(ペイン化) | 仮想環境 |
| control+b → ! | 分割の解除 | 仮想環境 |
| control+b → o | ペインの移動 | 仮想環境 |
| control+b → x | ペインの削除 (分割してない状態だとウインドウが消える) | 仮想環境 |
「control+b → w」を実行すると、下のように一覧が表示されます。
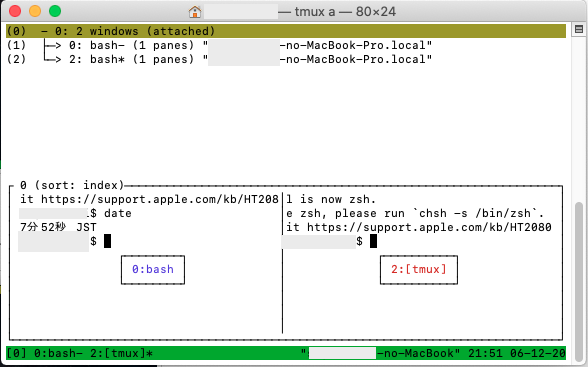
「control+b → %」を実行すると、下のように画面が分割されます。
ペインを移動するには「control+b → o」を使います。
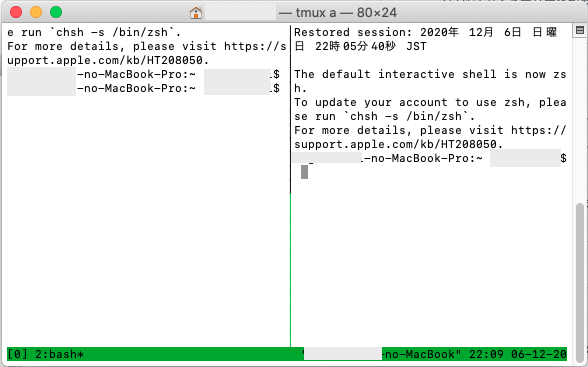
設定ファイル(.tmux.conf)
「.tmux.conf」という設定ファイルを作成して反映させることで、tmuxをカスタマイズすることもできます。
詳しくは、下の記事が参考になりそうでしたので、リンクを貼っておきます。
まとめ
今回は、MacPCにtmuxをインストール して使う方法を簡単に説明しました。
便利なツールなのでみなさんも是非活用してみてください。











コメントを書く