こんにちは、えびかずきです。
今回はMacのAutomatorを使ってパソコン内のフォルダに爆速でアクセスする方法について説明していきたいと思います!
こんな人におすすめ:
・普段Macを使っていて極限まで作業を効率化したい
こんな人にはおすすめでない:
・シェルスクリプトを使うのはやめて欲しい
私は会社ではWindowsを使っていて、家ではMacを使っているのですが、
どうもMacでのフォルダ操作に時間がかかるなーと思って調べたところ、下のように爆速でフォルダにアクセスする方法があることに気づきました。

今回は、このやり方について紹介します。
結論としては、
1.フォルダごとに環境変数を設定する。
2.フォルダを開くシェルスクリプトを書いてAutomatorで自動化する。
という流れになります。
それでは順を追って説明していきましょう!
ちなみに、Windowsの場合は過去記事にも書いた通り、「ファイル名を指定して実行」という標準機能を使って素早くフォルダにアクセスする方法がありますので、ご参考まで。
「ファイル名を指定して実行」を使って素早くフォルダにアクセスする方法【Windows10】
フォルダごとに環境変数を設定する
まずシェルの設定ファイルに移動したいフォルダの環境変数を設定します。
シェルの設定ファイルはホームディレクトリに隠しファイルとして保存されているはずです(隠しフォルダは「Command」+「Shift」+「.」で表示)。
例えばBashを使っているならば、「.bashrc」、Zshを使っているならば「.zshrc」に環境変数の設定を書き込みます。
お好みのエディタでシェルの設定ファイルを開いて、下のようにフォルダごとの環境変数を設定します。
私の場合はZshを使っているので、「.zshrc」に追記しました。
export <環境変数>=<フォルダパス>↓こんな感じ
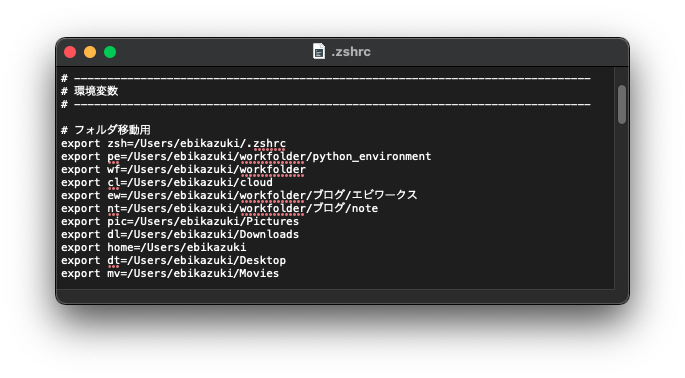
ここでのポイントは、環境変数をなるべく少ない文字数で設定することです。
シェルスクリプトを書いてAutomatorで自動化する
次にAutomatorで自動化プログラムを作成していきます。
まず「Command」+「space」でspotlightを開いて、”Automator”と入力してアプリを開きます。
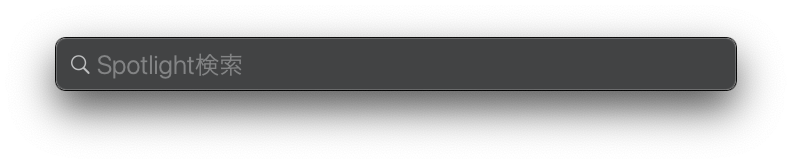
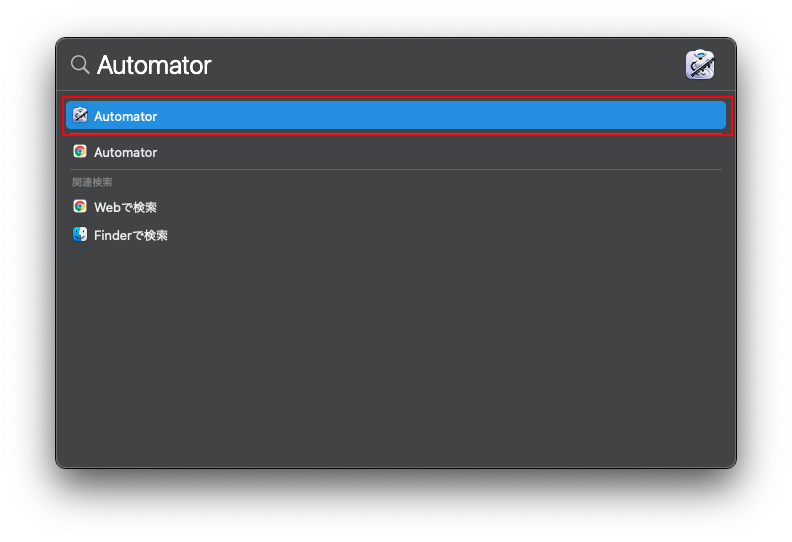
クイックアクションを選択します。
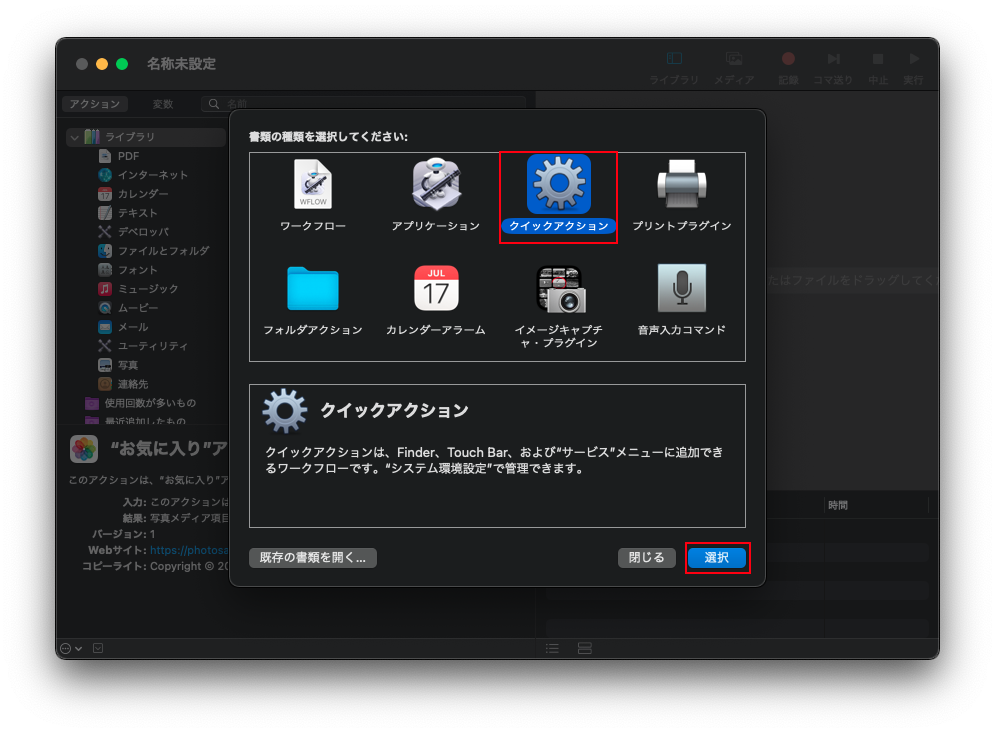
すると自動化プログラムの作成画面が表示されるので、ここでプログラムを組んでいきます。
まず、「アクション」→「テキスト」→「テキストの入力を求める」を選択して、ワークフロー領域にドラッグ&ドロップします。
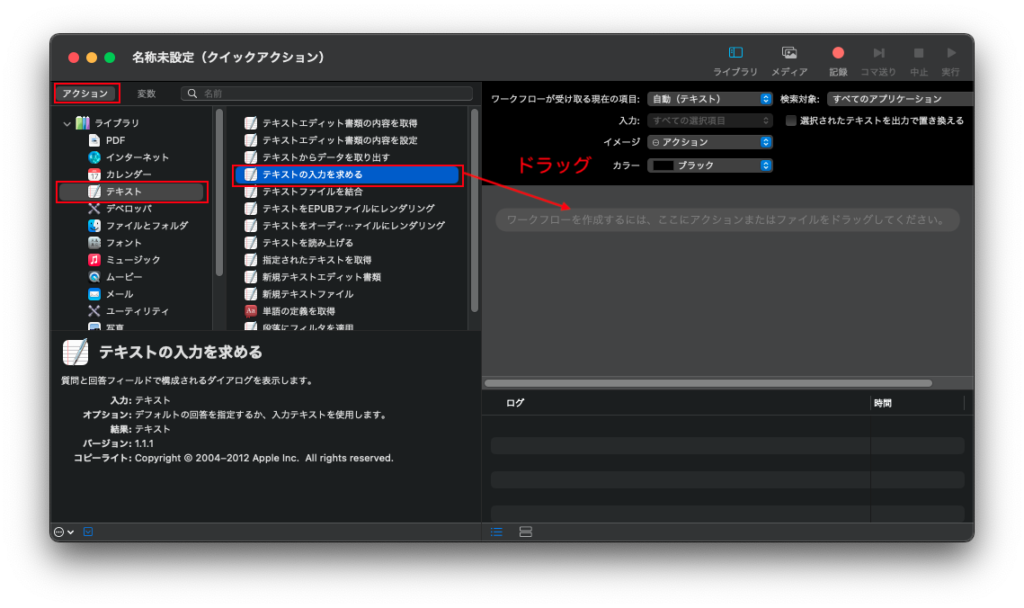
下図赤枠内に「環境変数を指定:」と入力します。
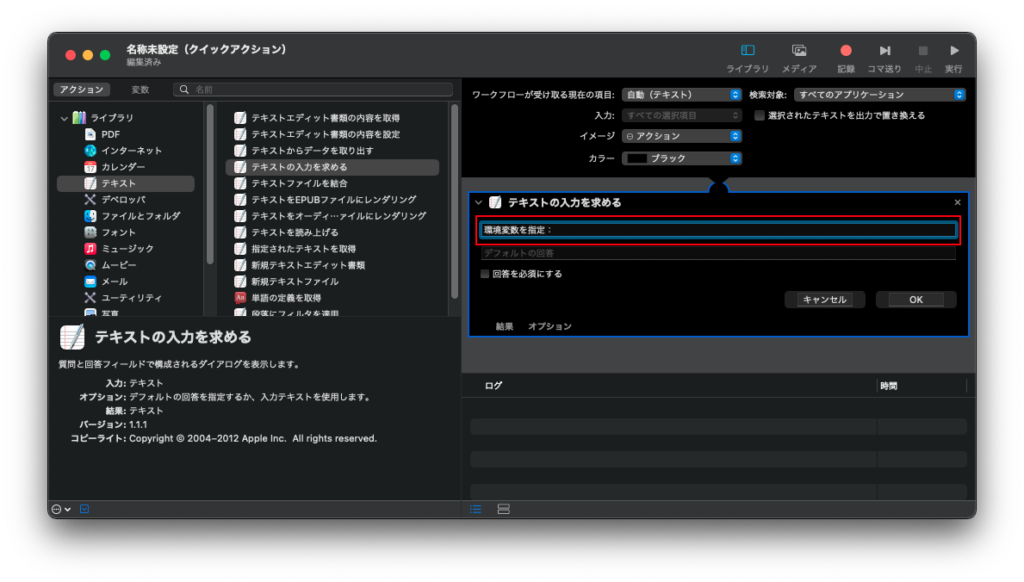
続いて、「ユーティリティ」→「シェルスクリプトを実行」を選択して、ワークフロー領域へドラッグ&ドロップします。
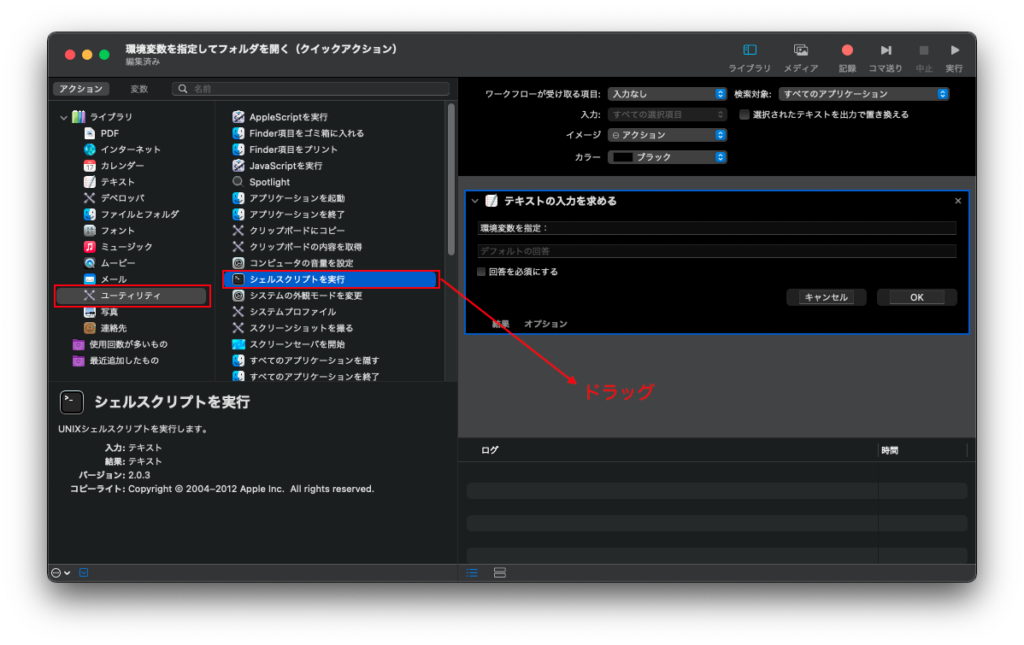
シェルの欄には、自分が使っているシェルを選択します。
私の場合はZshですが、Bashの方はBashを選択。
入力の引き渡し方法の欄には、「引数として」を選びます。
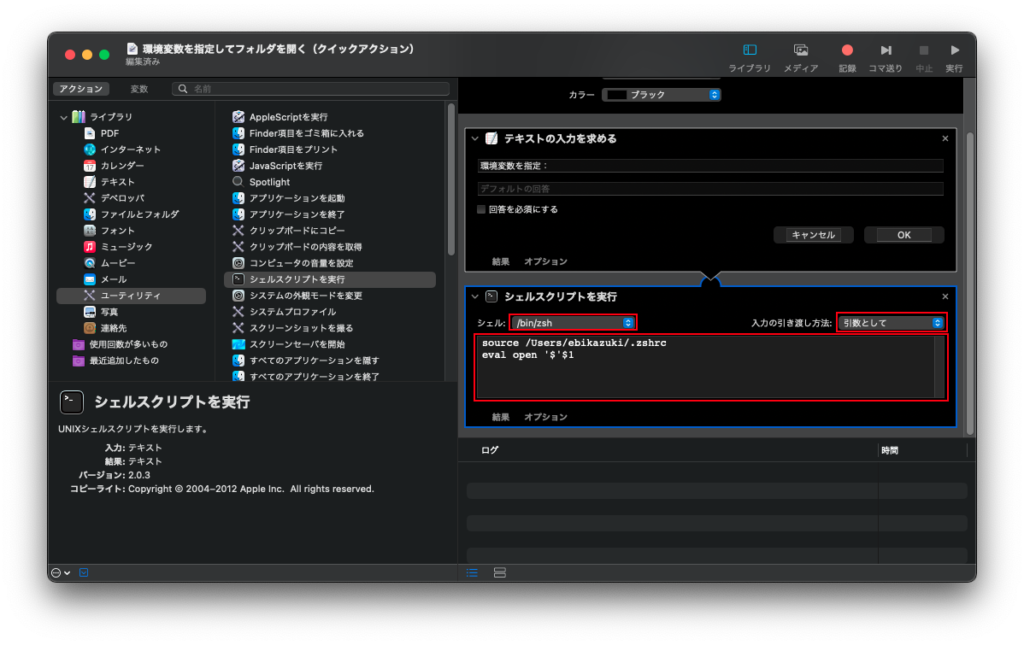
シェルスクリプトの入力欄には、以下のスクリプトを入力します。
Zshをお使いの場合:
# usernameの部分はご自分のユーザー名を入力
source /Users/username/.zshrc
eval open '$'S1Bashをお使いの場合:
# usernameの部分はご自分のユーザー名を入力
source /Users/username/.bashrc
eval open '$'S1これで自動化プログラムが完成しました。
右上の「実行」ボタンを押して正常に動作するが確認します。
以下のようなウインドウが出てきて、環境変数でフォルダ移動ができればOKです。
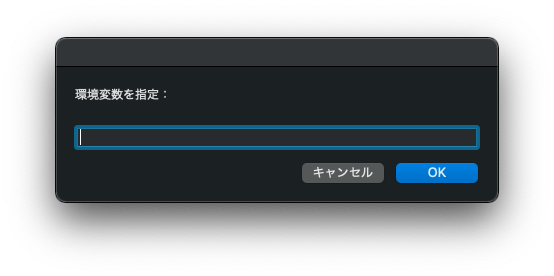
最後にCommand+Sで「環境変数を指定してフォルダを開く」などと名前をつけて保存します。
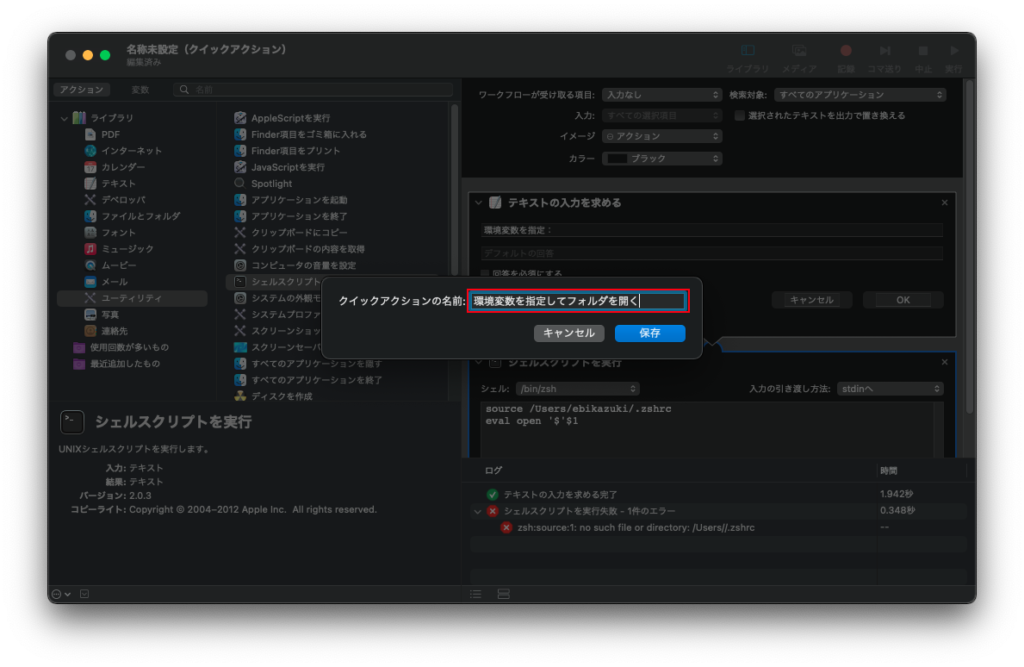
ショートカットを設定する
MacOSのシステム環境設定から「キーボード」→「ショートカット」→「サービス」を選択し、Automatorで作成したプログラムのショートカットを作成します。
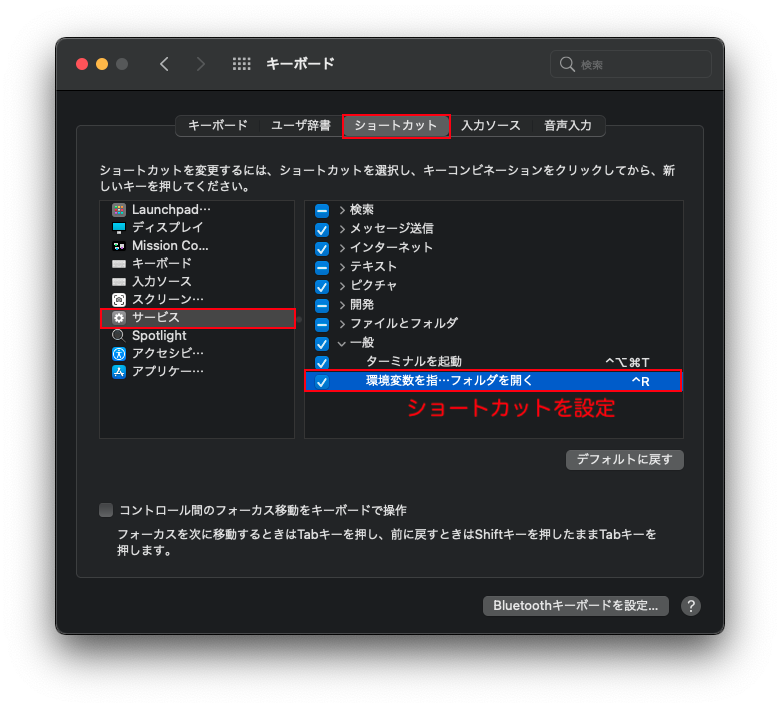
私の場合は「Ctrl」+「R」としました。
ここで他のショートカットと重複があると動きませんので注意してください。
これで全てが完了です。
まとめ
今回はMacのAutomatorを使ってパソコン内のフォルダに爆速でアクセスする方法について説明しました。
シェルスクリプトを書いてAutomatorで自動化するというのは、プログラミングに疎い方にとっては少しハードルが高いかもしれません。
しかし作業を極限まで効率化したいという熱意がある方はこの方法を試してみる価値があるでしょう。
実は他にも目的のフォルダへ素早くアクセスする方法はいくつかあります。
Macユーザーが素早くフォルダにアクセスしようと思った時、誰でも最初に思いつくのはSpotlightを使って検索するという方法ですが、検索結果が複数出る場合が多いので選択する必要があるというのが嫌な所です。
他にもCommand+Shift+gで「フォルダの場所を入力」から特定のフォルダにアクセスするという方法もありますが、Windowsと違って環境変数を使ってフォルダ名を短縮できない所が嫌な点です。
色々試した結果、ここに記載した方法が最も速く目的のフォルダへアクセスできると感じました。
もし他にもっと良い方法があるよという方がいれば、コメントいただけると嬉しいです。





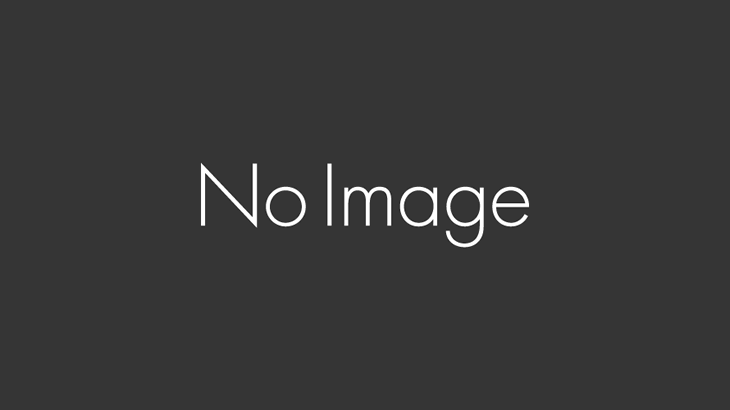




コメントを書く