Macでのエクセルソルバーの使い方
今回はMacでエクセルソルバーを使用する方法について解説したいと思います。
Windows版とツールの配置が微妙に違ってて使いづらいと感じている方にオススメです。
アドインの有効化
①ツール→Excelアドインを選択します。
(開発タブのExcelアドインからも同様にアクセスすることができますのでお好きな方で。)
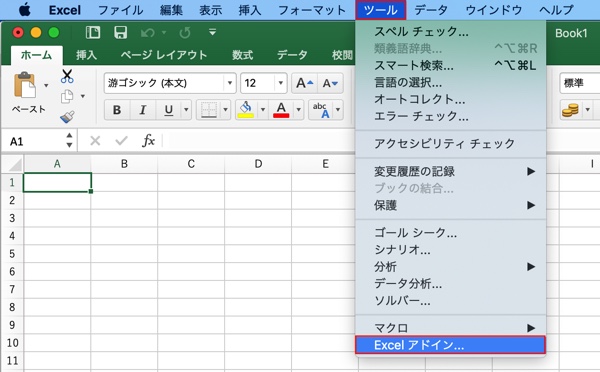
②すると下のような設定画面が現れますので、「solver Add-In」にチェックマークをつけて、OKをクリックして閉じます。
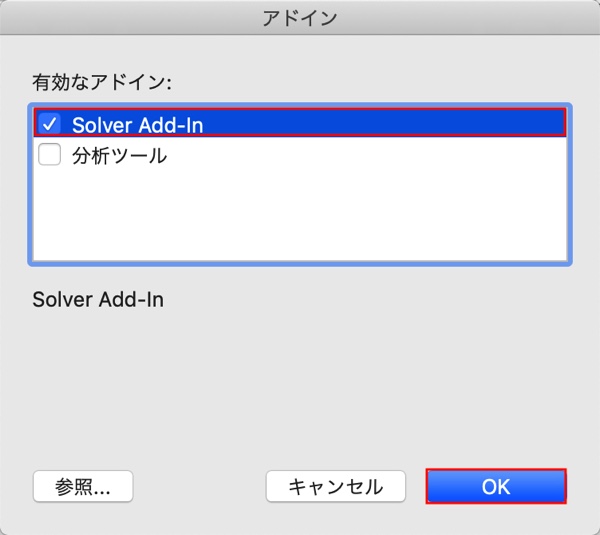
これでソルバーアドインを使用する準備が整いました。
ソルバーの使用方法
ソルバーアドインを有効化すると、
下図のようにデータタブに「ソルバー」という項目が追加されます。ここをクリックすることでソルバー機能を使用することが出来ます。
(ツール→ソルバーからも同じようにアクセスすることが出来ます。)
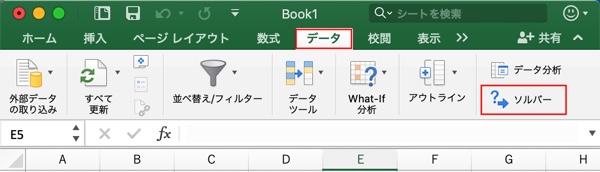
「ソルバー」をクリックすると、
下のような設定画面が出てきますので、後はWindows版と同様に設定値を入力し、「解決」ボタンをクリックすることで最適化を実行してやります。
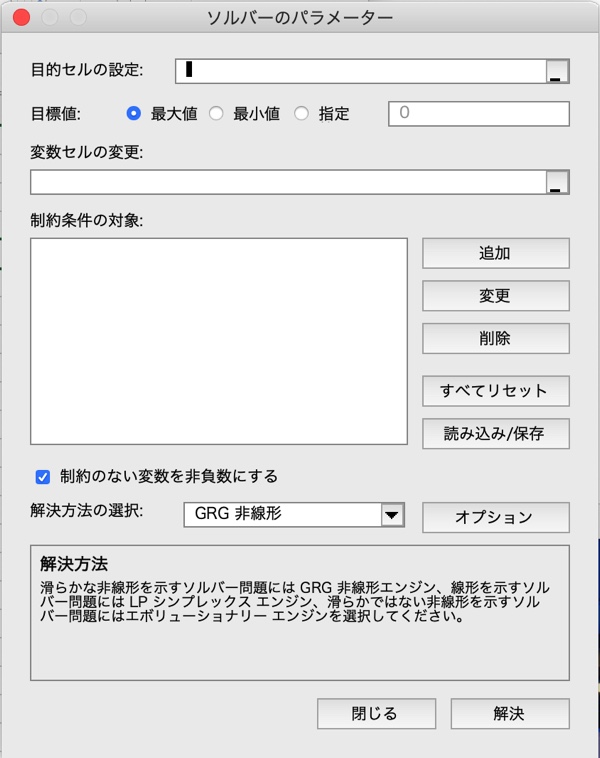
ライブラリの有効化(VBAでソルバーを使用する場合)
Excel for Mac2016ではWindows版同様にVBAを使用することができる仕様になっています。
下の過去記事にてVBAでマクロを作成して、ソルバーをボタンとして使う方法について説明しましたが、Macの場合は後に示す手順でVBA用のソルバーライブラリを有効化しておく必要があります。
①開発→Visual Basicで、マクロの開発画面を開きます。
(もしくはalt(option)+F11で開きます。)
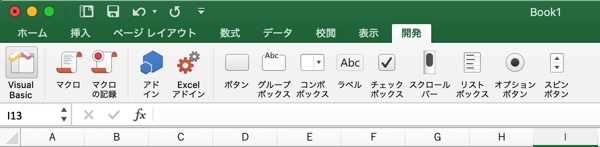
②ツール→参照設定で、設定画面を開きます。
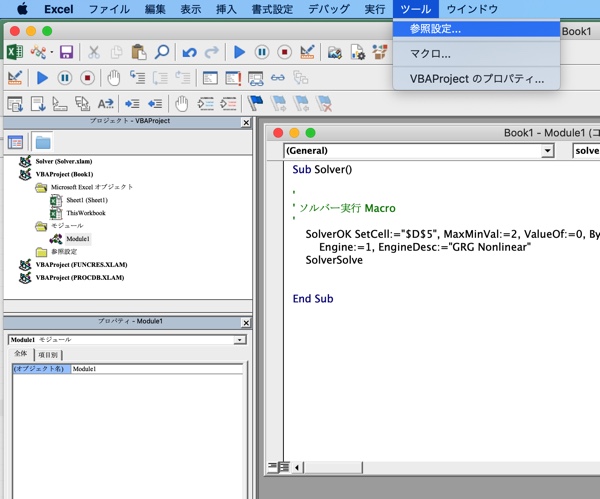
参照可能なライブラリファイルから「Solver」を選択し、OKをクリックします。
これでVBAでソルバーを使用するための準備が整いました。
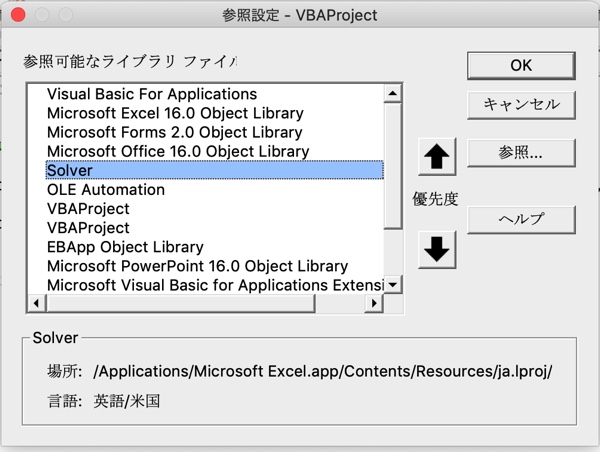
その他の使用方法については上の過去記事で説明した通り、Windows版と同様の手順でソルバーをVBAで使用することができます。
Macでのゴールシークの使い方
変数が一つの簡単な最適化作業であれば、ソルバーを使うまでもなく簡易機能の「ゴールシーク」を使うことをお勧めします。ここではMac版Excelでの使用方法について説明します。
①ツール→ゴールシークを選択します。
(データタブのWhat-if分析からでも同様にアクセスすることができます。)
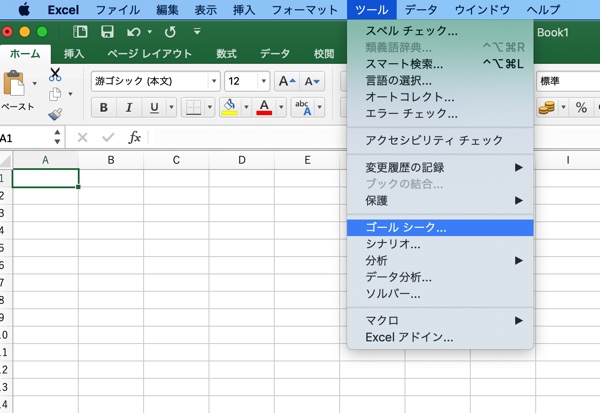
すると下のような入力画面が出てきます。
あとは「数式入力セル」、「目標値」、「変化させるセル」を選んで最適化を実行してやります。
※ゴールシークでは変化させるセルを1つしか指定できません。
また、目標値にMaxやMinといった指定の仕方ができないという制限があります。ソルバーの簡易版と捉えて使用するのが良いでしょう。
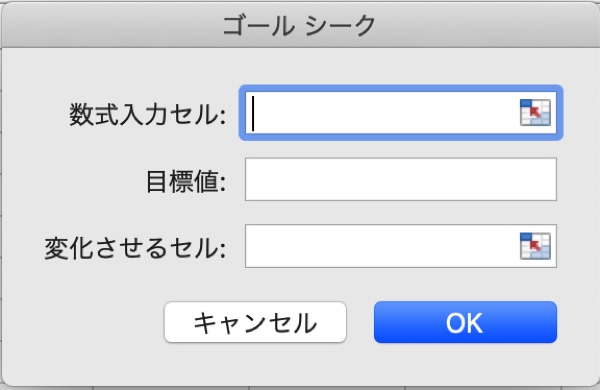
開発環境
今回の記事で説明した開発環境は以下の通りです。
もしかするとバージョンによって若干違いがあるかもしれませんのでご注意を。
- ソフト:Excel for Mac 2016(ver.16.16.13)
- OS:macOS Mojave(ver.10.14.5)
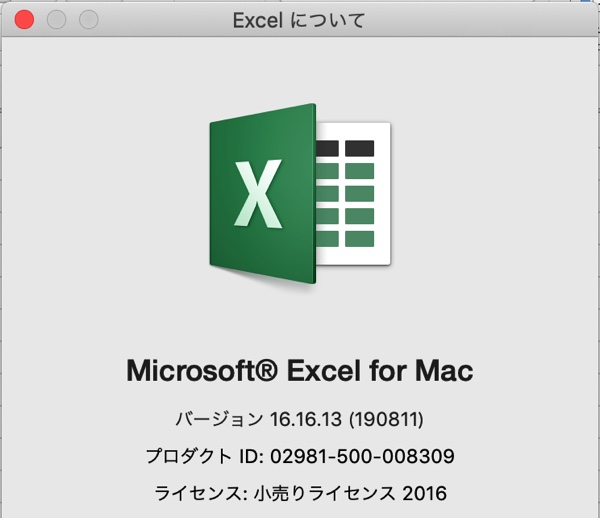
まとめ
Macでのエクセルソルバー使用方法に加えVBAでのソルバーライブラリ有効化、ゴールシークの使用方法について解説しました。
使い方自体はWindows版と同様ではありますが、Macユーザーはアドイン有効化のところで少し戸惑ってしまうのではないでしょうか。
Macにエクセルをとりあえず入れてみたけど、Windows版と微妙に違ってて使いづらい!でもMacのNumbersを使う気にもなれないし。。。
と言うような方も多いと思いますので、ぜひ参考にしてみてください!










[…] Macでのエクセルソルバーの使い方【Excel for Mac2016】 […]