今回はソルバー実行ボタンを「マクロの記録」機能で作成する方法について説明します!
何度も同じソルバー実行を繰り返したい時に便利です。
こんな人におすすめ:
・ボタンをポチっと押したら、ソルバーが実行されるようにしたい。
・VBAはよくわからないけどボタンの機能を使ってみたい。
ソルバーボタンの作り方
今回適用するエクセルシート
今回は下のような、
実験データへ理論的な数式をフィッティングさせて係数を求めたい時などに、ソルバーを適用させる場面を想定して解説します。
今回の例は、液体の冷めるスピードを指数型の関数でフィッティングさせる場面を考えて、
変数セル:
係数k1,k2
目的セル:
実験温度データ(T_true)とフィッティング温度(T_fitting)との差の二乗の和(sumsq)
としてソルバーを実行することを考えます。
目標としては、図中の赤枠のようにソルバー実行のボタンを設置して、このボタンを押せば係数が最適化されるファイルを作成することです。
では順を追って説明していきます!

手順①マクロの記録
まずはマクロの記録機能を使って、ボタンを押した時に実行されるVBAコードを作成しましょう。
リボンの「開発」→「マクロの記録」をクリックします。
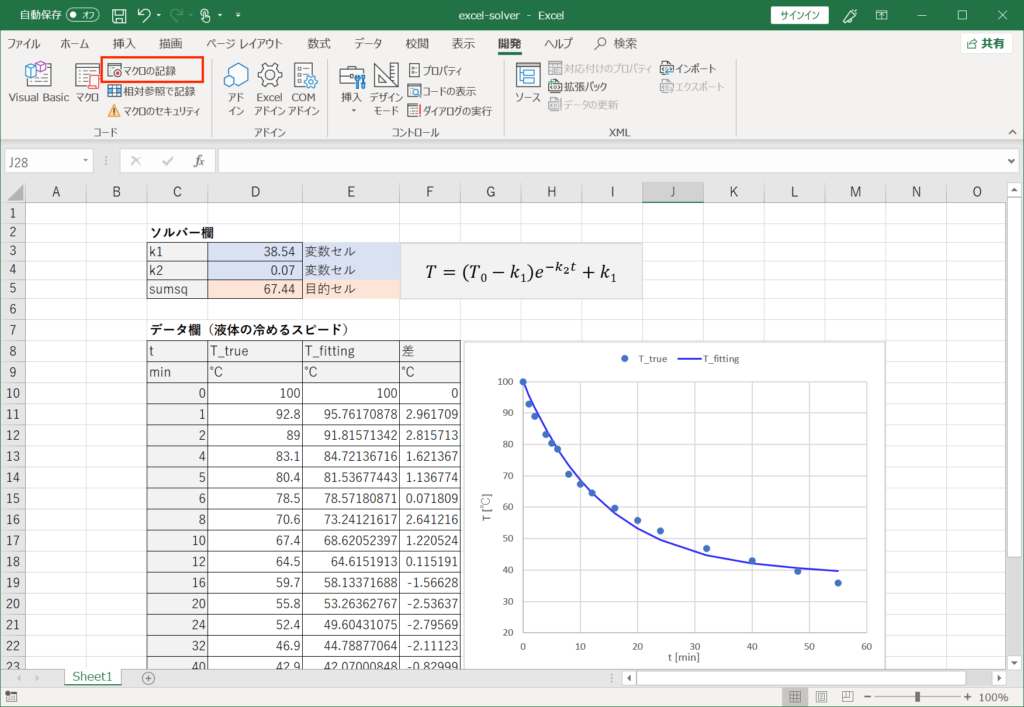
下のような、Boxが表示されますのでマクロ名を入力してOKを押します。
その他の欄は入力しなくてOKです。
補足:
ここでショートカットキーの欄を入力すると、設定したショートカットキーでマクロが実行されるようになります。今回はボタンを押して実行することを目標にしているので使いませんが、自分しか使わないマクロを作る場合などにはとても便利な機能です。
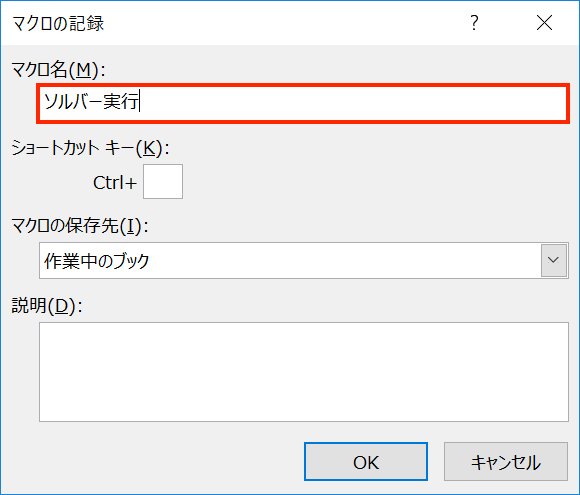
すると、マクロの記録モードに入ります。
これは手作業で実行したことがVBAコード化されてマクロが作成される状態のことです。
今回はソルバー実行のマクロを作りたいので、手作業で一通りソルバーを実行してやってマクロを記録します。
このマクロの記録モードの間は、作業の取り消し(Ctrl+Z)が効かない状態になるので間違えないように慎重に作業しましょう。
リボンの「データ」→「ソルバー」をクリックします。
「データ」に「ソルバー」が表示されていない時:
アドインとしてソルバーが機能していない状況になっています。
「ファイル」→「オプション」→「アドイン」→「設定」で、”ソルバー アドイン”にチェックを入れてください。
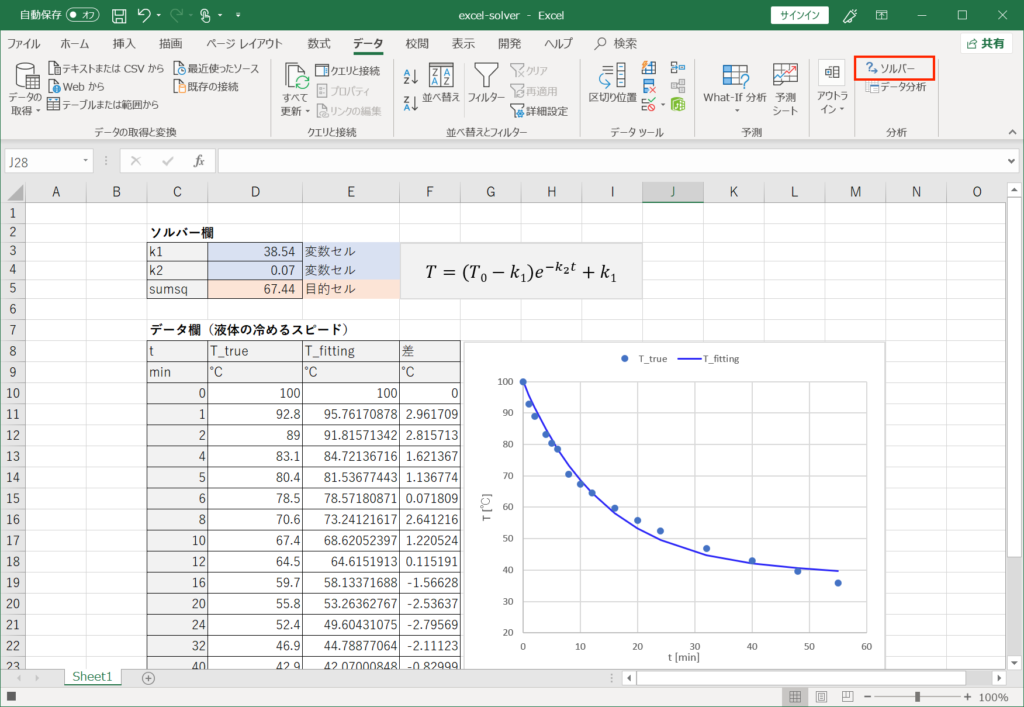
ソルバーのパラメーター設定画面が出てきますので、
実施したいソルバー条件を入力し、「解決」をクリックします。
(解決方法の選択方法については、ソルバー解決方法についてを参照ください。)
※今回は、オレンジのセルを目的セルとして目標値を最小値に設定し、ブルーのセルを変数セルとして設定しました。
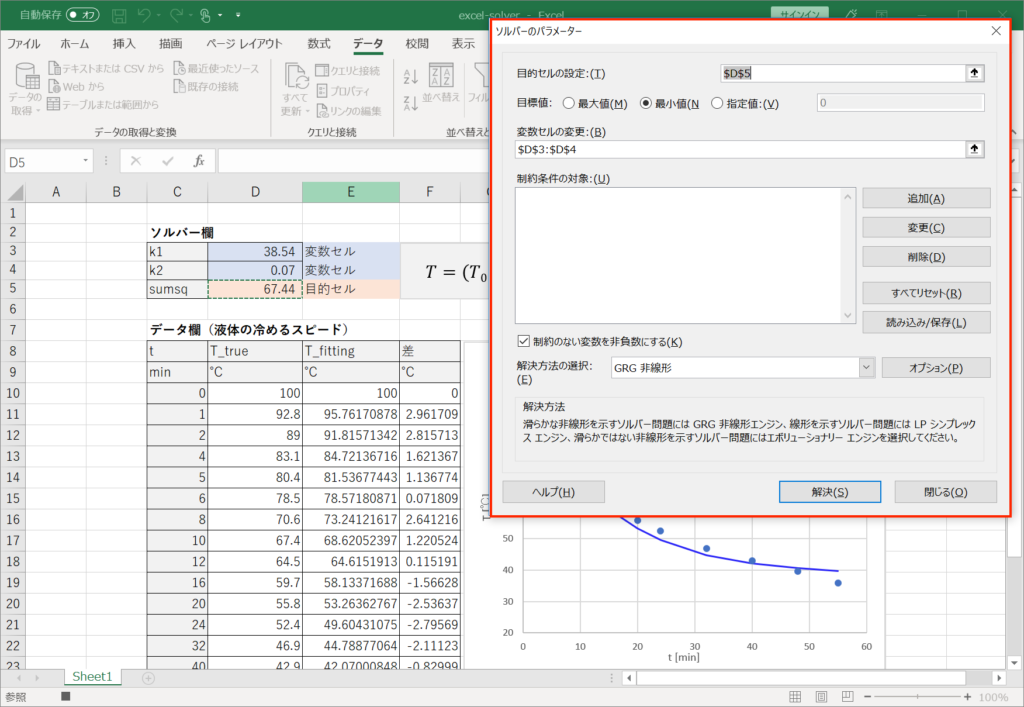
すると、ソルバーが実行されて結果が表示されます。
「OK」を押して、結果を閉じてください。
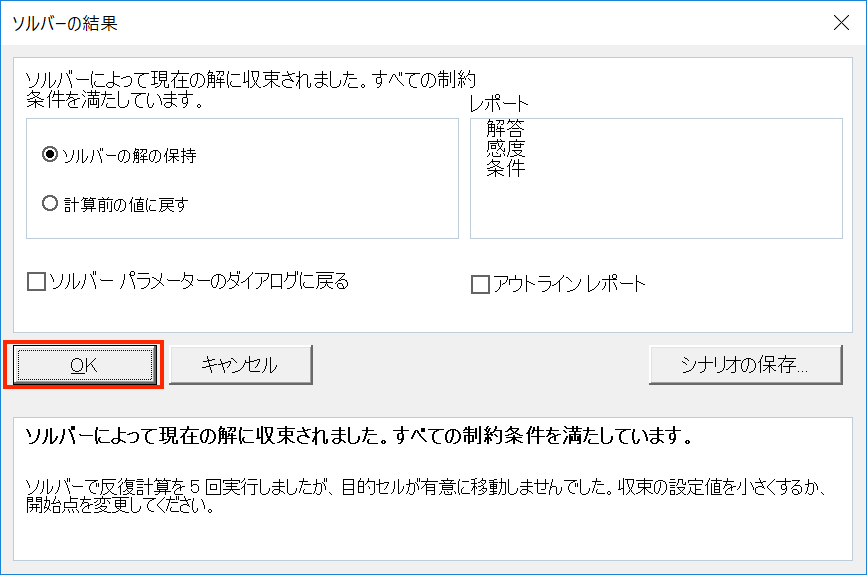
画面左下ステータスバーの「■」ボタンをクリックして、マクロの記録モードを終了します。
これで、ソルマー実行マクロの記録は完了です。
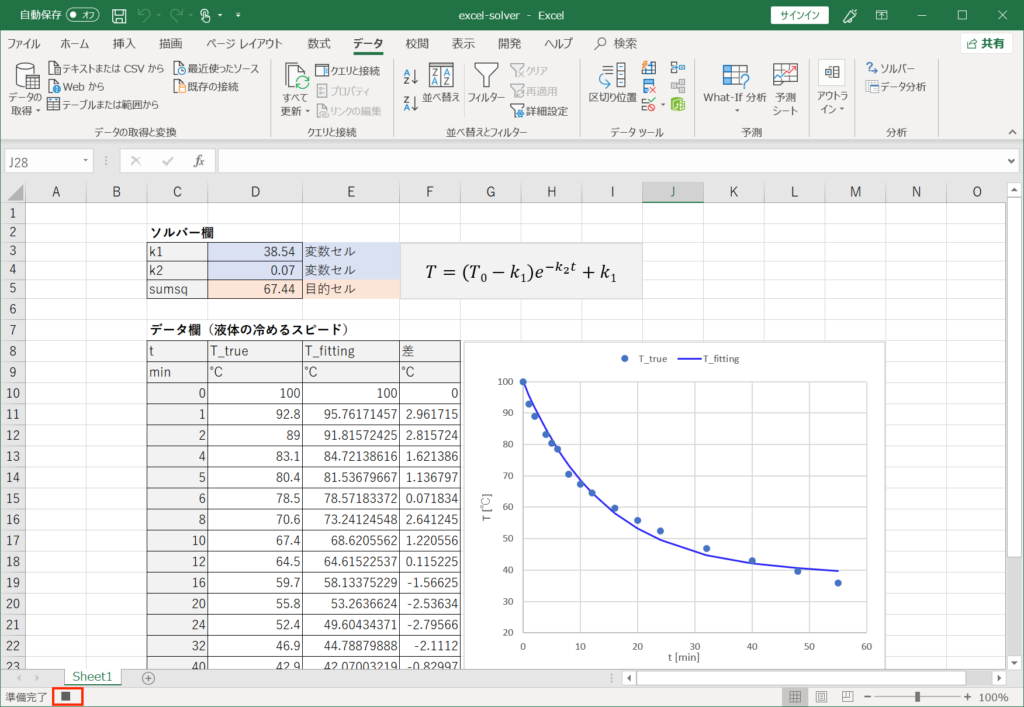
手順②ボタンの作成
シートにボタンを設置してマクロを登録します。
リボンの「開発」→「挿入」をクリックして、長方形のボタンを選んでください。
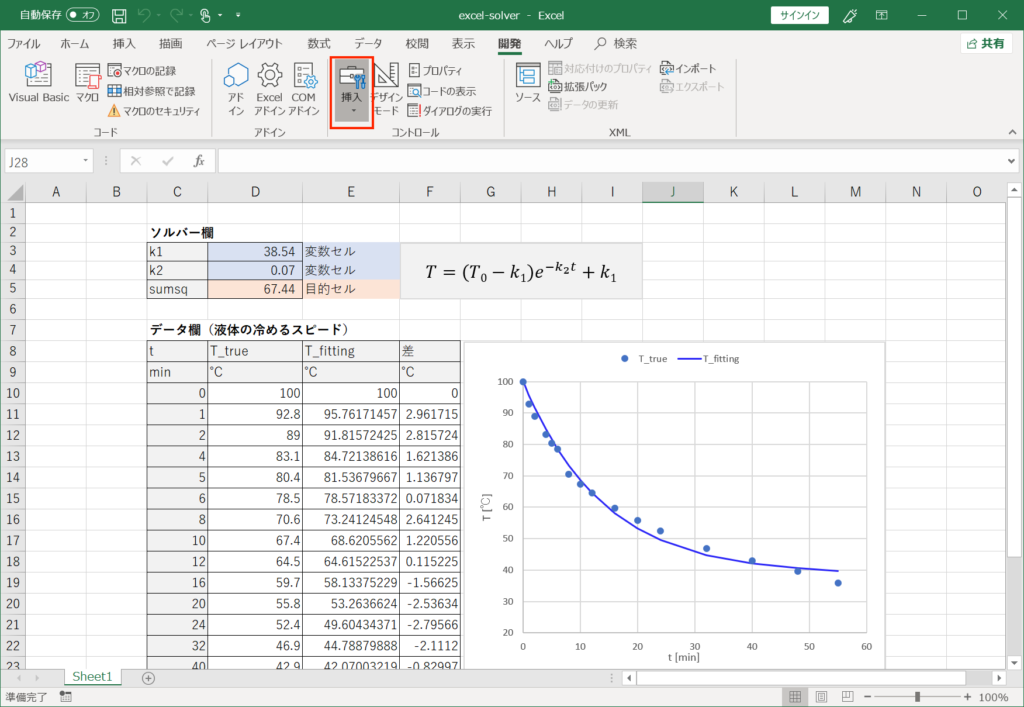
すると、”マクロの登録”というBoxが出てきますので、
先ほどマクロの記録で作成した「ソルバー実行」というマクロを選択して登録し、OKを押してください。
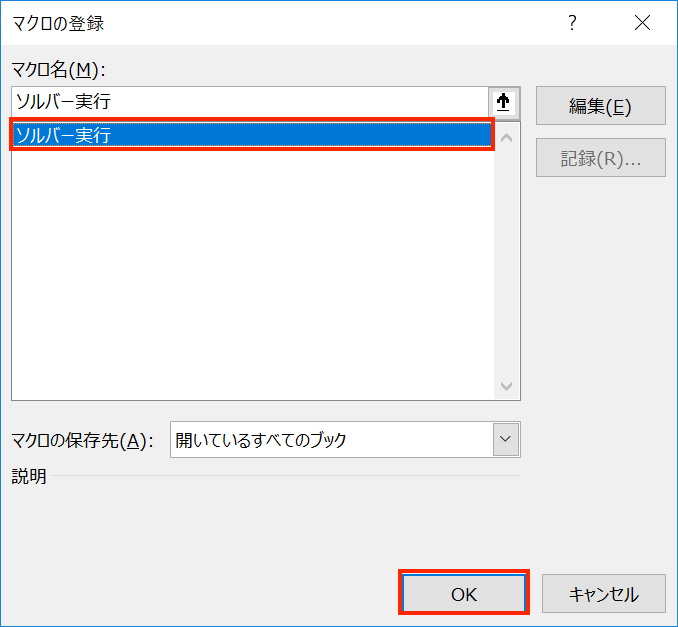
ボタンを設置したい場所に、ドラッグでボタンを設置し、ボタン中に”ソルバー実行”とテキストを入力してください。
これでボタン作成の作業は完了です、お疲れ様でした!
きちんとボタンが動作するかどうか確認を実施してみてください。
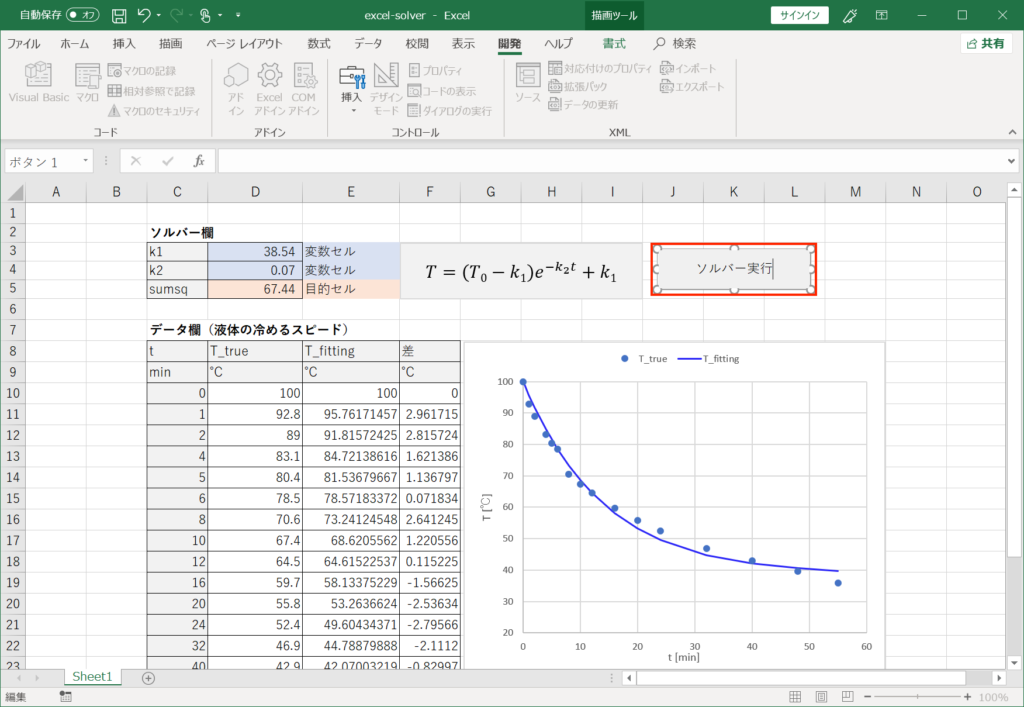
コンパイルエラーが出る場合の解決策
初めてソルバー実行のマクロを実施した場合には、下のような
”SubまたはFunctionが定義されていません。”
というエラーメッセージが表示されることがあります。
これは、お使いのエクセルにVBA用のソルバーライブラリが設定されていないことが原因の可能性が高いです。
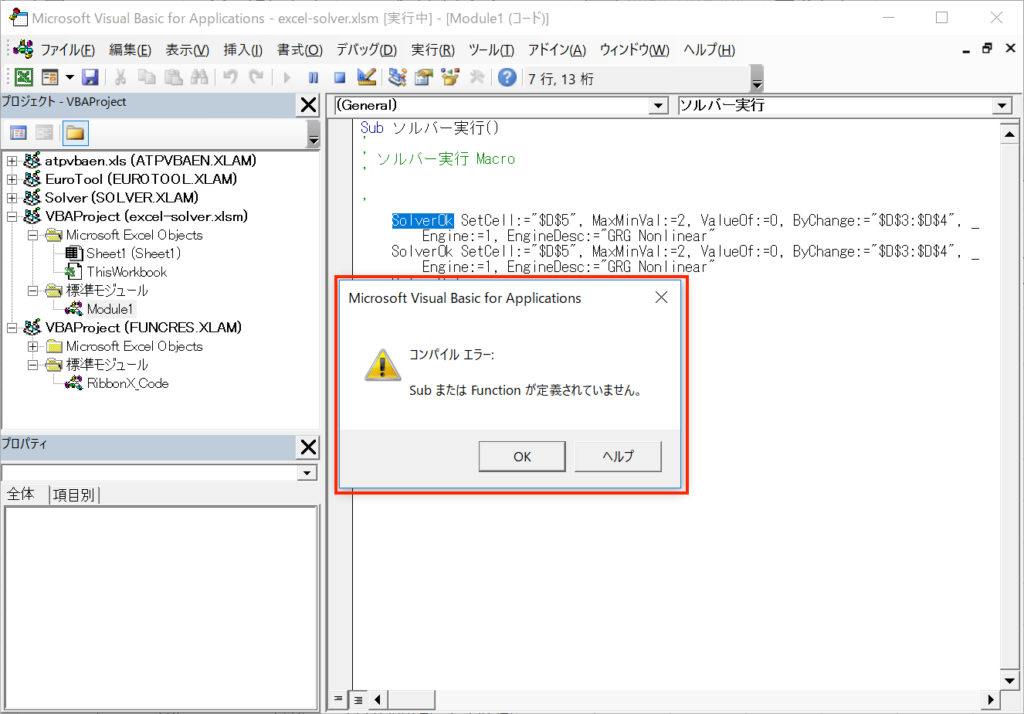
この場合、下の手順を試してみてください。
- ①OKをクリックしてエラーメッセージを閉じます。
- ②VBAコードが表示されている上図のウインドウ中の「■」ボタンをクリックして実行中のマクロを停止させます。
- ③「ツール」→「参照設定」を開き、下図のように「Solver」にチェックをいれOKを押します。
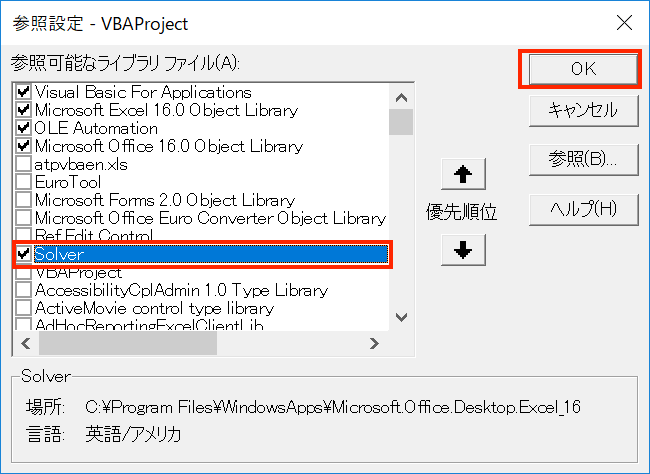
これで、VBA用のソルバーライブラリの設定が完了です。
画面右上のエクセルマークをクリックして元のエクセルシートへ戻って、ソルバー実行ボタンが正常に動作するか確認してみてください。
ソルバー実行ボタンの用途について
実験や観測の条件を様々に変えて、データを取得して比較をする時などに、このソルバー実行ボタンは有効です。
例えば今回の例の場合、液体の冷めるスピードに対してある数式をフィッティングさせて係数を求めました。
具体的には今回使用したデータはマグカップに入れたお湯が冷めていくスピードを測定したものなのですが、これを違う液体で実施すると係数の値はどうなるか?違う容器で実施すると係数の値はどうなるか?などといった比較をしたい場合に、フィッティングしたい関数は同じなわけですから実施するソルバーも同じなわけで、
ボタンで設定しておけば、新しい実験データを入力してすぐに(だれでも)、数式へのフィッティングができるということになり、とても便利だと思います。
ソルバー実行マクロの中身
今回はマクロの記録機能を使ってマクロのVBAコードを作成しましたが、実際に中身がどうなっているのかをここで見ておきましょう。
(エクセルシートの画面中でAlt+F11キーを押すと、マクロの開発画面が開きソースコードを確認することができます。)
Sub ソルバー実行()
'
' ソルバー実行 Macro
'
SolverOK SetCell:="$D$5", MaxMinVal:=2, ValueOf:=0, ByChange:="$D$3:$D$4", _
Engine:=1, EngineDesc:="GRG Nonlinear"
SolverSolve
End Sub上の通り、今回作成されたVBAコードは非常に単純なものです。
SolverOK関数(Solverライブラリの関数)呼びだし、条件を設定します。
- SetCell:目的セル
- MaxMinVal:最適化方法の設定(1が最大化、2が最小化、1/3が値と一致)
- ValueOf:値と一致を選んだ場合の目的値
- byChange:変数セル
- EngineとEngineDesc:解決方法の設定
そして、SolverSolve関数で、ソルバーを実行します。以上。
4行で記述できるかなり簡単なコードなので、
慣れていれば直接コードを記述してマクロを作成してもよいかと思います。
ソルバー解決方法の選択について
ソルバーパラメータの設定の際に迷ってしまいがちなのが、ソルバー解決方法の選択です。
- GRG非線形
- LPシンプレックス
- エボリューショナリー
設定画面ではこの3つのエンジンが選択可能ですが、どれを選べば良いのでしょうか?
パラメータ設定の説明欄には、こう書かれています。
滑らかな非線形を示すソルバー問題にはGRG非線形エンジン、線形を示すソルバー問題にはLPシンプレックスエンジン、滑らかではない非線形を示すソルバー問題にはエボリューショナリーエンジンを選択してください。
ということなので、今回の例では指数関数の数式を使用しましたので選択すべきは
「GRG非線形」
となるでしょう。
ここは実施したいソルバー問題に応じて選択する必要があり、
z=ax+byなどといった線形問題なら「LPシンプレックス」を選択すべきです。
私の場合は滑らかな非線形問題を解くことが圧倒的に多く、ほとんど場合においてGRG非線形を使用しています。
まとめ
今回は「マクロの記録」機能を使うことで、ソルバーの実行ボタンを作成しました。
VBAを知らなくても感覚的にマクロを作成→ボタンへの登録を行うことができ、今回の方法は他への応用も幅広いと思います。
仕事や研究で応用できる場面は多いと思いますので、ぜひご活用ください!










[…] エクセルでソルバー実行ボタンを作る方法 […]
[…] エクセルでソルバー実行ボタンを作る方法 […]
お示しの手順で旨く出来ました。
79歳税理士です。相続税の二次相続シミュレーションを行うのに普通の関数では対応できないため、何か方法はないか模索していたところ、ソルバーの存在に気付き最近ようやく完成したところでした。
すると更に欲がでてこれをマクロ化できないかと探しているうちにえび様のサイトに出会ったしだいです。
ご説明がとても分かりやすく一発で出来ました。感謝です!
お力になれたようで何よりです。
喜寿を過ぎてなお新しいチャレンジをする姿勢に感激しました。
当ブログも記事の更なる充実を目指して精進していきます!