こんにちは、えびかずきです。
今回は、iPhoneからJetson NanoをVNCで操作する方法を説明します。
こんな人におすすめ:
・JetsonNanoを外に持ち出して使いたい
・VNC接続について学びたい
結論として、iPhoneのテザリング機能でJetsonNanoを同じネットワーク環境に接続して、realVNCというアプリでVNC接続すればOKです。
それでは、順を追って見ていきましょう!
やりたいこと
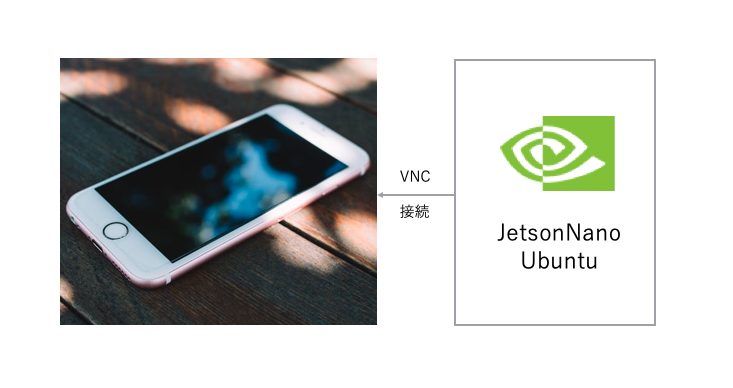
今回やりたいことは、JetsonNanoをディスプレイをiPhoneで表示させて、外に持ち出して使いたいというものです。
JetsonNanoはAIシステムのエッジコンピュータとして、手軽に使えるところが魅力です。
そうなってくると当然外に持ち出しで屋外で使いたいというケースも出てきますよね。
そのための一つのやり方として、今回はVNC接続でiPhoneとJetson Nanoを接続していきます。
VNC接続の基本については以下の過去記事で説明していますので、ご興味あれば参考にしてみてください。
MacOSから他の端末にVNC接続して外部から操作する方法まとめ
開発環境
・Jetson Nano 2GB/JetsonPack4.5.1(Ubuntu18.04.5)
・x11vnc
・iPhone8/Ymobile(テザリングあり)
・realVNC
・USB型Wifi子機
JetsonNanoは無線LAN機能が搭載されていないため、Wifiを利用するには無線子機を設置してやる必要があります。
私は安価な以下の商品を購入しました。
手順
1.テザリング接続
まず下準備として、iPhoneのテザリング機能でJetson Nanoをネットワークに接続してやります。
①無線LAN子機を接続します。
最初の接続だけは、有線LANを接続したまま無線LAN子機を取り付けることをおすすめします。
こうすることで、無線LAN子機のドライバが自動でインストールされて、作業が一つ減ります。
少なくとも今回私が試したELECOMの製品の場合は、無線LANを接続しただけで自動的にデバイスを認識してくれました。

②ネットワークに接続する
Ubuntuデスクトップの左上の画面のWifiマークをクリックして、Select Networkからテザリングのネットワークを選択してパスワード入れます。
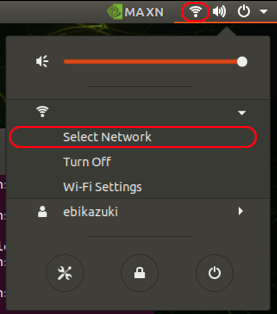
これでiPhoneと同じネットワークに接続することができました。
VNC接続
つづいてVNC接続です。
①Jetson Nano側にVNCサーバーを入れる
今回は「x11vnc」というVNCサーバーを入れました。
(というかもともと入れていたので使い回してます。)
インストールのやり方はターミナルから下のコマンドで実施します。
$ sudo apt-get update && sudo apt-get install x11vncその後以下のコマンドでパスワードを設定。
$ x11vnc -storepasswdそしてサーバーを起動。
※usernameの部分は自分のPCのユーザー名を入れてください。
sudo x11vnc -auth guess -forever -loop -noxdamage -repeat -rfbauth /home/username/.vnc/passwd -rfbport 5900 -sharedこれで、Jetson Nano側のVNC準備は完了です。
②iPhone側にVNCサーバーを入れる
iPhone側は「realVNC」というアプリが使いやすいみたいなので、これをインストールします。
AppStoreから”realvnc”と検索して、以下のアプリをインストールしてください。
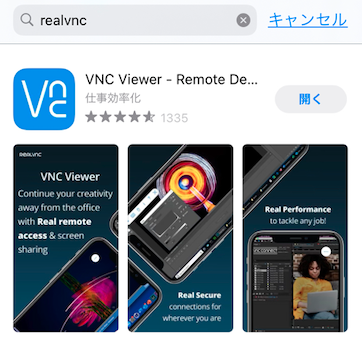
インストールが完了したら、アプリを開いてユーザーアカウントにサインインする必要があります。
realVNCのアカウントを持っていない場合は、以下のリンクからユーザーアカウントを作成してください(無料)。
https://manage.realvnc.com/en/
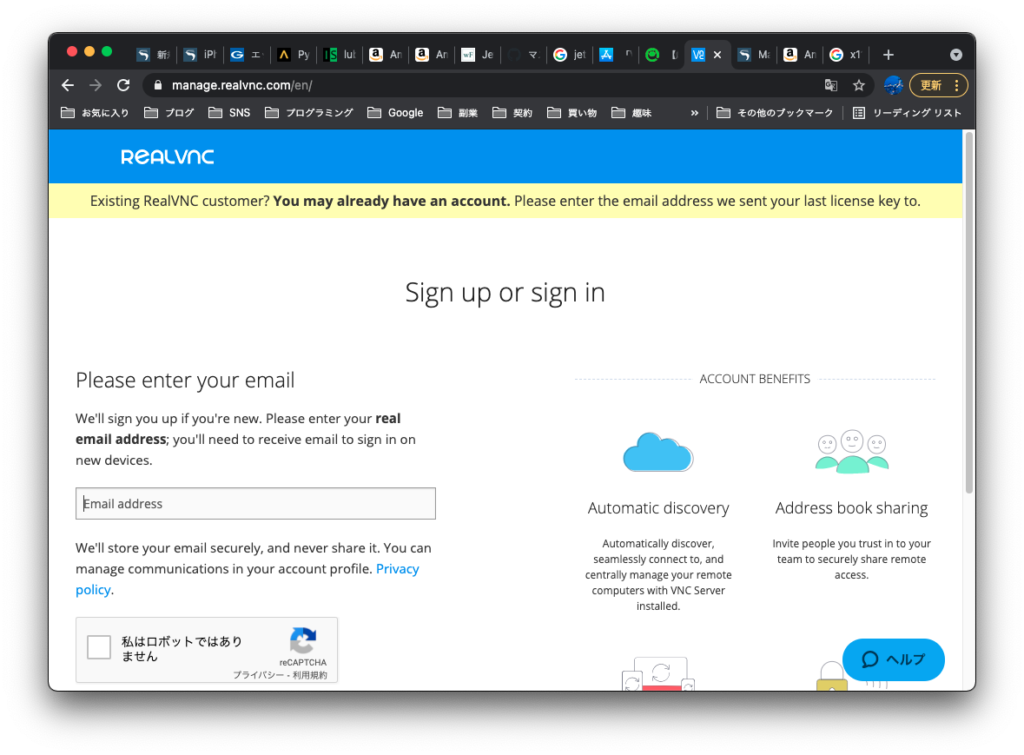
アカウントにサインインできたら、
アプリのナビゲーションメニューの中の「Address Book」を開きます。
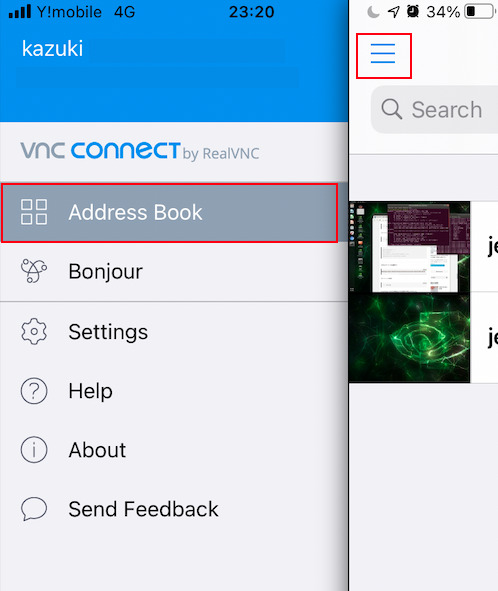
つづいて、右上の「+」をクリック。
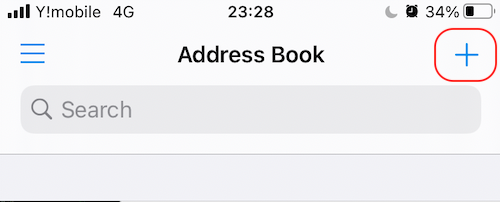
すると詳細の入力画面が出てくるので、ここにJetson Nanoの情報を入力します。
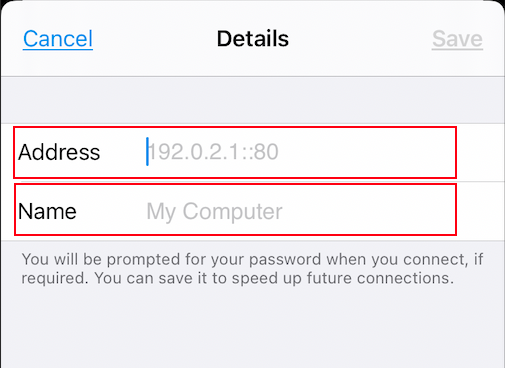
Address:
JetsonNanoのアドレスとVNC用のポート番号を入力します。
アドレスはJetson Nanoからターミナルを開いて「ifconfig」で確認できます。
ポート番号は前述した手順に従った場合、5900です。
これを続けて下のように入力します。
172.20.10.3:5900
Name:
ここはiPhone側で管理する接続先の名前なのでなんでも構いません。
「Jetson Nano」とでも入力しておけばOKです。
③VNC接続する
最後に真ん中のConnectボタンを押してパスワードを入力したら
VNC接続完了です。
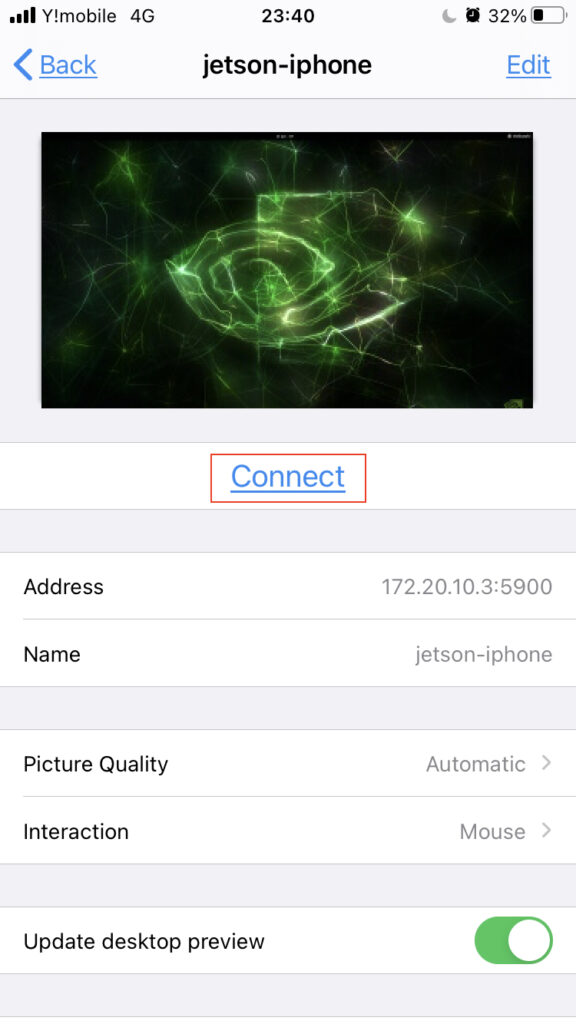
Jetson NanoとVNC接続した状態のiPhoneがこちら。
これでJetson Nanoを外に持ち出しても作業ができますね。
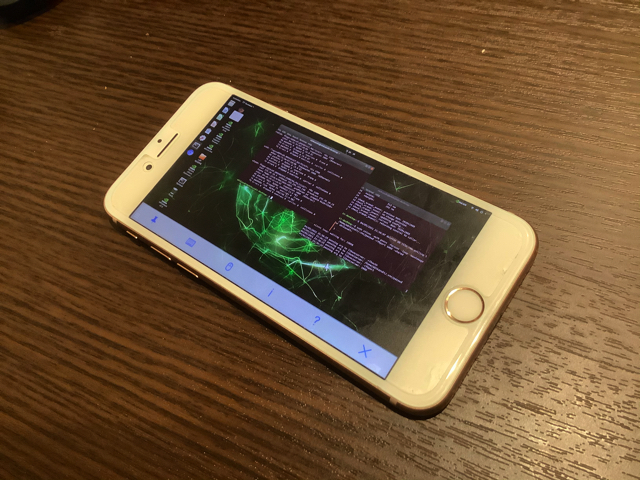
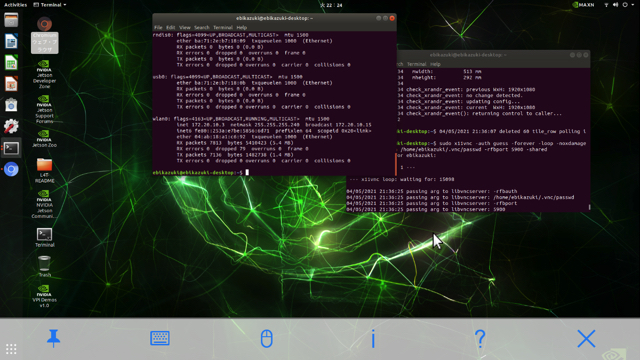
まとめ
今回は、iPhoneからJetson NanoをVNCで接続して屋外で操作する方法について説明しました。
VNCを使えば割と簡単にディスプレイ共有ができて便利ですね。
ということで、屋外にJetson Nanoを持ち出してじゃんじゃん遊んでいきましょう!
参考URL
今回の作業で参考になった記事を挙げておきます。
【超入門】RealVNC(無償版)でリモートデスクトップ/@pochi4numberさん
realVNCサーバー同士での接続手順が解説されてます。







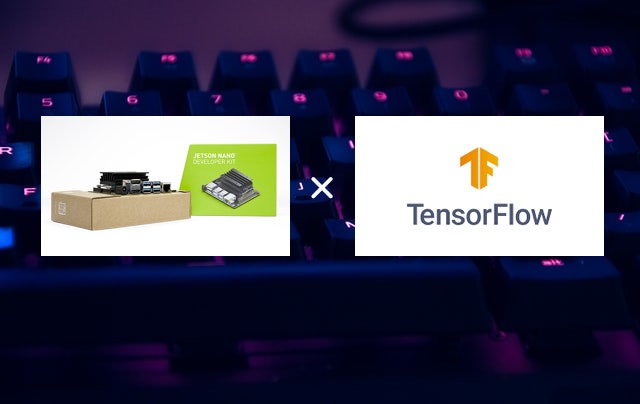


コメントを書く