今回はAnacondaでPythonを使っている方向けに、個別の仮想環境を作る方法について説明したいと思います。
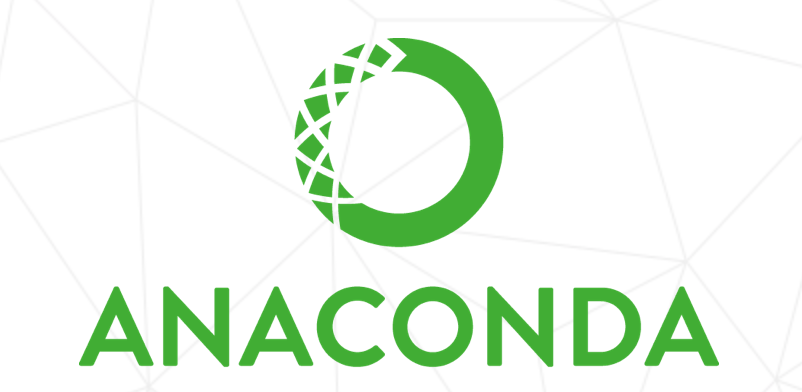
・書籍やネットで得たソースコードが動くように開発環境を合わせたい
というような方にオススメです!
方法としてはAnacondaの仮想環境の新規に作成してPythonのバージョンを選択し、必要なライブラリを揃えるという手順になります。
それでは具体的に順を追って説明していきたいと思います!
前提環境
- OS:Windows10 pro
- Anaconda:Anaconda3
作成する開発環境
今回は仮想環境の機能をつかって以下の開発環境を個別に作成していきたいと思います。
言語:
・python3.5
IDE:
jupyter notebook
ライブラリ:
- h5py2.7.1
- matplotlib2.2.2
- opencv3.4.1
- pillow5.0.0
- pandas0.22.0
- scipy1.0.0
この環境は、「Tensorflow開発入門」翔泳社で紹介されている開発環境です。
書籍中のサンプルコードをエラーなく動かすために、今回新しく開発環境を作ることにしました。
作りたい環境はユーザーによって様々だと思いますが、今回は一例として上記環境を作っていきたいと思います。
仮想環境の新規作成【step1】
Anaconda Promptを使う方法(速くてオススメ)
まず、Anacondaのコマンドラインツールである”Anaconda Prompt”を起動します。
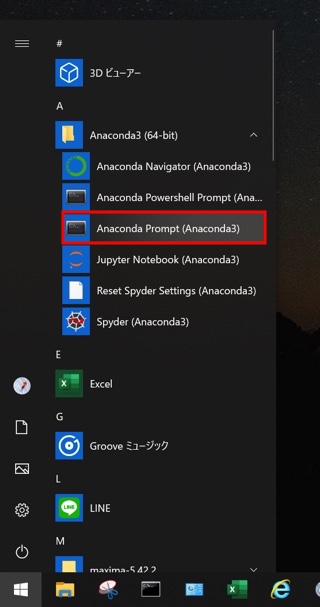
すると、新しいウインドウが開いて、コマンドを入力する黒い画面が表示されます。
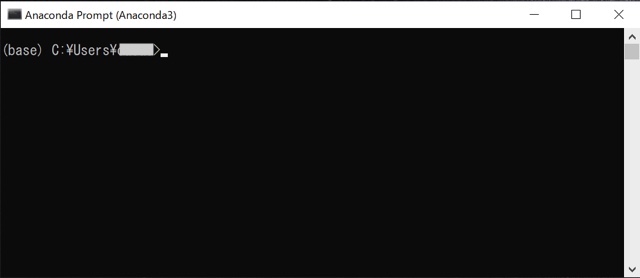
ここに、下のコマンドを入力後、Shift+Enterで実行して、仮想環境を新規作成します。
>conda create -n 仮想環境名 python=3.5これは、Python ver3.5を使用言語として仮想環境を新規作成するというコマンドです。
※仮想環境名の部分には、自分で自由に名前をつけて入力してください。
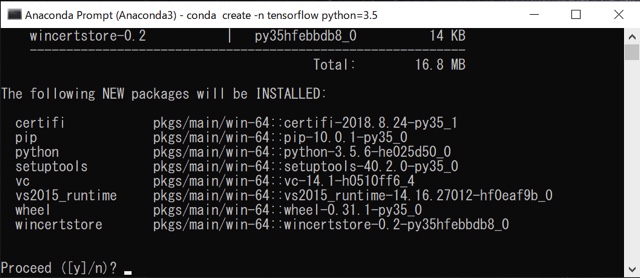
すると仮想環境のインストール準備が始まり、実際にインストールするかどうかを問われます。
ここでyesの回答として「y」を入力して実行します。
するとインストールが始まり、ネット環境にも依りますが、数分で仮想環境のインストールが終了します。
Anaconda Navigatorを使う方法
一方、Anaconda Navigaterを使って仮想環境を作成する方法についてです。
※すでにAnaconda Promptで仮想環境を新規作成した方は読み飛ばしてOKです。
※Anaconda NavigaterはGUI(Graphical User Interface)になっていて感覚的に操作しやすいですが、ソフトが重いので起動や実行にすこし時間がかかります。
まず、Anaconda Navigaterを起動させます。
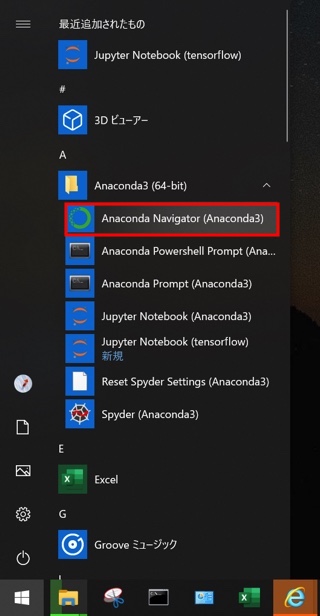
すると、下の様な画面が現れますので、
①Enviroment→②Createとクリックし、必要項目を入力して、③枠の右下のCreateをクリックします。
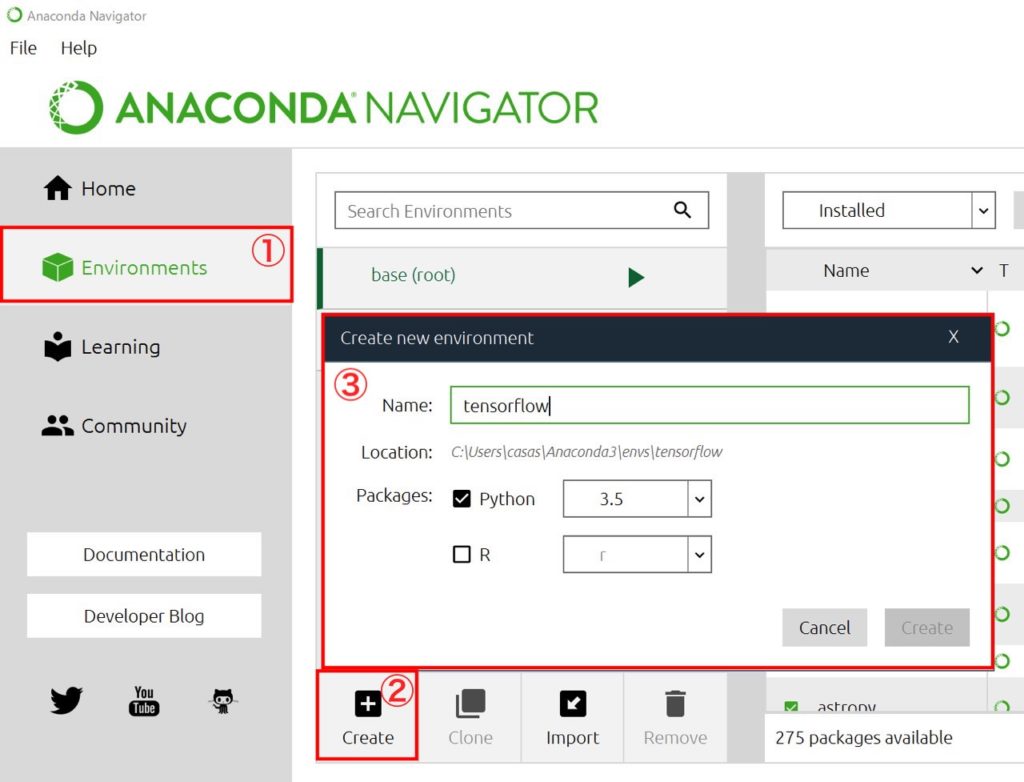
※ここでは、仮想環境名として”Tensorflow”を、言語パッケージとしてPython3.5を選択しています。
これで、仮想環境のインストールが始まります。
Jupyter notebookのインストール【step2】
続いて、使用するJupyter notebookのインストール手順です。
これは、Anaconda Promptを使ってインストールします。
まずAnaconda Promptを起動して、下コマンドでライブラリをインストールする仮想環境をアクティブ化します。
>activate 仮想環境名 実行すると仮想環境がアクティブ化されてコマンドラインの左端表示されていた(base)が(’仮想環境名’)に変わります。
補足:
Anaconda Navigaterを開いている方は、作成した仮想環境名の右横にある▶︎ボタンから、Open Terminalをクリックする方法でもAnaconda Promptを起動できます。
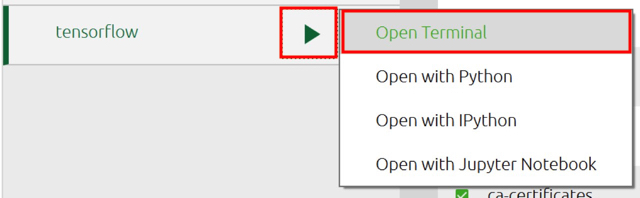
※この方法で起動すると、仮想環境がアクティブ化された状態のAnaconda Promptが開きます。
続いて、下のコマンドを実行することで、Jupyter notebookをインストールできます。
>conda install jupyterこれでJupyter notebookのインストールは完了です。
ライブラリのインストール【step3】
続いてライブラリのインストールです。
下記のようなcondaコマンドの形式でインストールできます。
>conda install ライブラリ名==バージョンpipコマンドでもインストールできますが、condaとpipを混同するとトラブルが起きることがあるようなので注意が必要です。
tensorflowに関してのみは、書籍中でpipを使ってインストールすると紹介されていたので、それに従いました。(tensorflow1.5.0はcondaでインストール出来ない?)
基本的にはcondaコマンドでのインストールが良いと思いますが、ライブラリそれぞれに可能なインストール方法が異なる場合がありますので、入手したいライブラリの都合に合わせて作業を実施ください。
opencvについて
opencvについては、AnacondaがWindows向けのパッケージを準備してくれていない様なので、conda-forgeからインストールする必要があります。
下のコマンドでインストールできます。
conda install -c conda-forge opencv動作確認
jupyter notebookを開いて動作確認をしてみます。
Anaconda promptで仮想環境をアクティブ化し、下のコマンドを実行すると起動できます。
>jupyter notebook続いてnotebook上でインストールしたそれぞれのライブラリがインポート可能か試してみましょう。
エラーへの対応
私の開発環境では、jupyter notebook上で[Kernel error](下図中の赤部分)が発生しました。
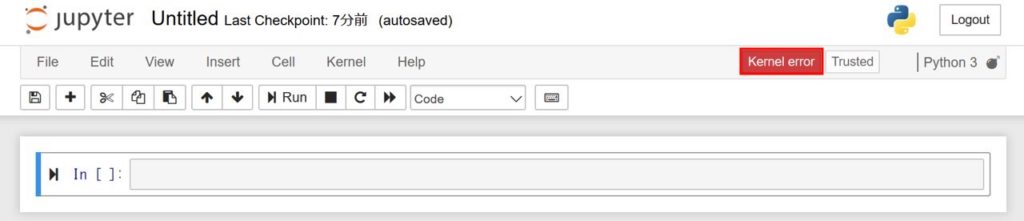
これをクリックしてエラー状況を確認してみると、
ImportError: No module named ‘win32api’
というエラーが表示されていました。
どうやらwin32apiをインストールする必要がある様です。
(理由はよくわかりません。メインのjupyter notebookと干渉してる?)
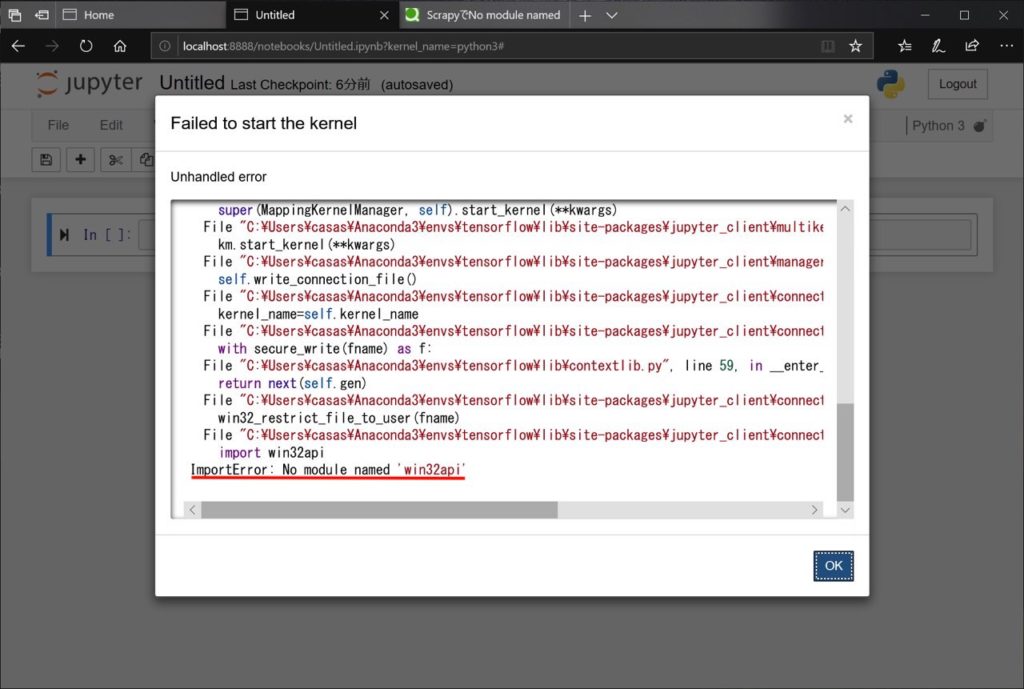
エラーメッセージを参考に、
以下のコマンドでAnaconda Promptで仮想環境へ”pywin32”をインストールすることで解決できました。
>pip install pywin32まとめ
今回はAnacondaで仮想環境を作る方法について説明しました。
プログラミングで開発をしていると、ケースバイケースで開発環境を変えたくなることがあると思います。
そもそもAnacondaは仮想環境を使って個別の環境を使い分けできるというところが売りなので、是非活用してみてください!
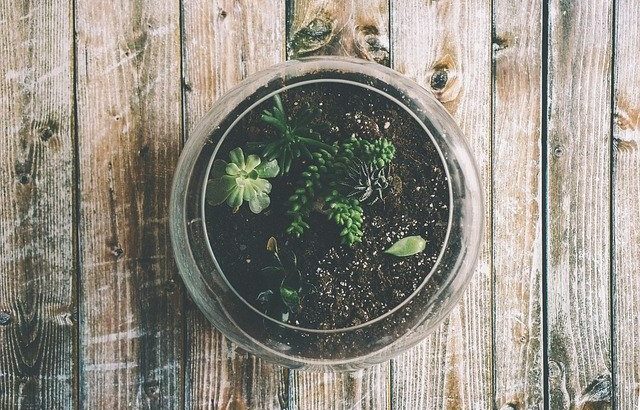









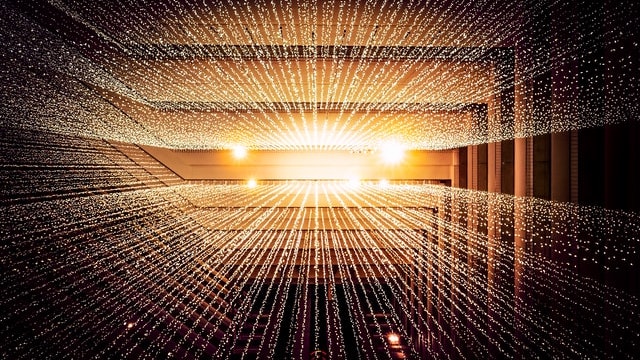

当方でも同じく「win32api」エラーが出て仮想環境のJupyterNotebookをあきらめてましたが、
この記事のおかげで無事起動するようになりました。本当に助かりました。
お力になれたようで良かったです☺️
[…] Anacondaの仮想環境で個別のPython環境を作る方法 […]